Decrypting files on Windows
Steps
- Insert the removable device into a Windows laptop or desktop.
- Double-click Forcepoint Decryption Utility.exe or wsdecrypt.exe, depending on the Forcepoint DLP Endpoint version installed:
- Forcepoint Decryption Utility.exe:
- Decrypts files on a Windows endpoint machine that does not have Forcepoint DLP Endpoint installed.
- Decrypts files that were encrypted on a Windows endpoint machine with TRITON AP-ENDPOINT v8.3, Forcepoint DLP Endpoint v8.4, or higher.
- wsdecrypt.exe:
- Decrypts files that were encrypted on a Windows endpoint machine with TRITON AP-ENDPOINT DLP v8.2.5 or lower installed.
Note: If you don’t know the version, open Forcepoint Decryption Utility.exe. This utility checks the version and either decrypts the files, or opens wsdecrypt.exe if the version is v8.2.5 or lower.
- Forcepoint Decryption Utility.exe:
-
Enter the encryption password when prompted. For more information about setting the encryption password, see Setting encryption passwords.
Warning: Keep the encryption password in a safe place. If you forget your password, it cannot be recovered and the file cannot be decrypted.
A dialog box opens and displays lists of subdirectories and files on your system.
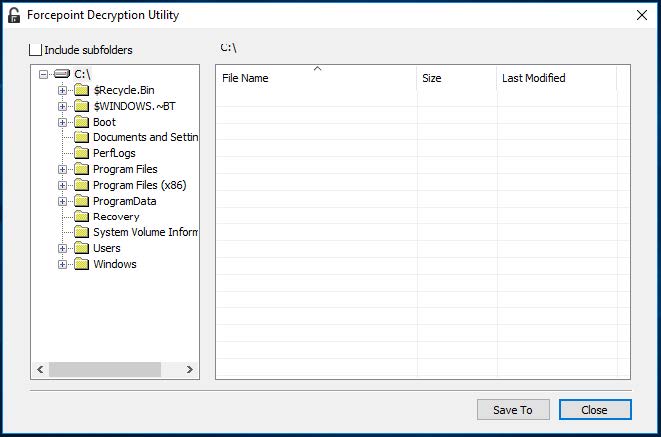
- Navigate to the folder containing the encrypted files. By default, the files are on your removable media device.
- Select the folders and files to decrypt, right-click, and select Save To.
- Select the folder in which to save the decrypted files.
Note: The Decryption Utility Help page might show an older version (8.5.x) and updated date. This is the latest version of the utility and works with Forcepoint DLP Endpoint v20.12.