The Forcepoint DLP debug log
Debugging:
Use the page in the Data Security module of the Forcepoint Security Manager to automatically collect the relevant logs for troubleshooting a specific problem.
This feature enables to perform the following functionalities:
- Enable logging - to enable log topics in config files for selected use case and server(s).
- Collect logs - to retrieve all relevant log files for all use cases from the selected server(s).
- Disable logging – to reset all config files to the default state on the selected server, irrespective of the use case selected.
Note: This feature is only available for Super Administrator
role.
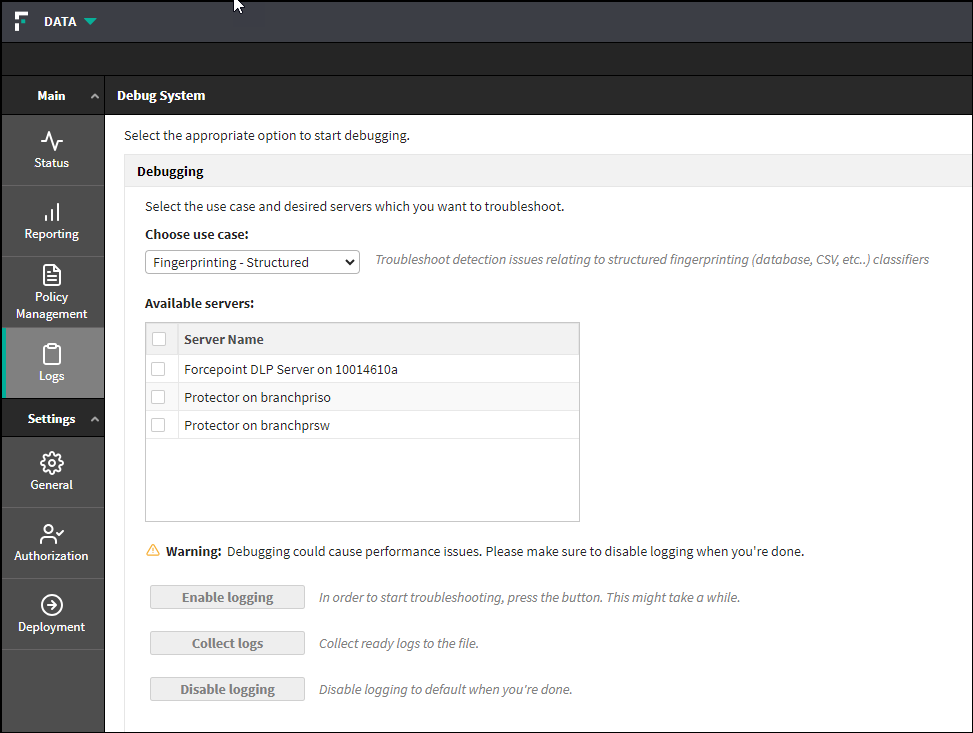
To start debugging, complete the following steps.
Steps
Telemetry
Use the Telemetry feature to enable automatic collection of anonymized data.
To enable the Telemetry, navigate to , and complete the following steps from Telemetry section.
- Click Enable telemetry button to enable the telemetry data
collection.
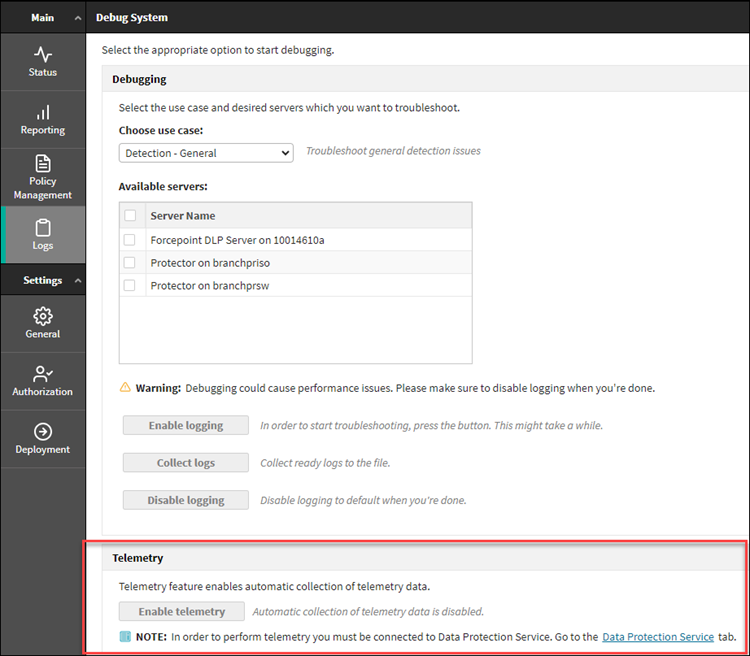
- Click Disable telemetry to disable the telemetry data collection.
Note: In order to perform telemetry, you must be connected to Data Protection
Service.