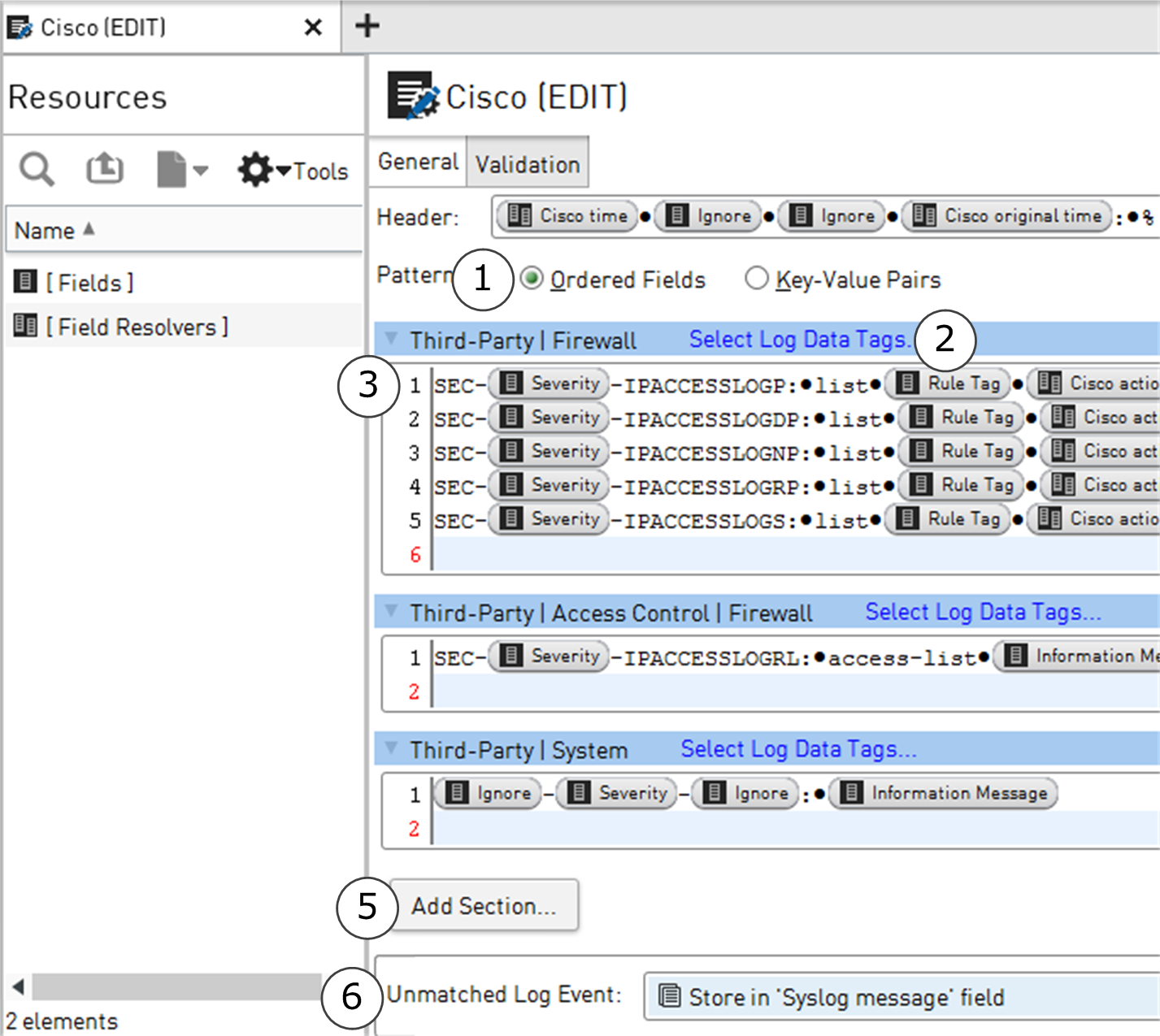Define logging patterns as ordered fields in Logging Profile elements
The pattern that you define in a Logging Profile must be an exact match for the incoming syslog entry. If incoming logs vary in structure, you must define a different pattern for each type of entry.
If several patterns match, the system uses the pattern with the most matching entries.
Each received syslog entry is converted to an SMC log entry. The field values that match a specified pattern are copied without further processing to an SMC log field. Also, you can create Field Resolvers to convert specific values in the syslog data to specific values in SMC logs.
You can use sections in the Logging Profile to organize the logging patterns. To create categories, you can associate one or several Log Data Tags with each section. The Log Data Tags improve the way log entries can be viewed and stored. However, they do not affect the way third-party log entries are converted into SMC log entries. If you do not select specific Log Data Tags for a section, only the default “Third Party” and “Log Data” Log Data Tags are shown for the matching log entries.
For more details about the product and how to configure features, click Help or
press F1.
Steps
Select Log Data Tags dialog box
Use this dialog box to select Log Data Tags to use in a Logging Profile.
| Option | Definition |
|---|---|
| Log Data Tags | Contains the Log Data Tags that you can add to the Content list. |
| Allows you to filter the elements shown. | |
| Navigates up one level in the navigation hierarchy. Not available at the top level of the navigation hierarchy. | |
| New | Opens the associated dialog box to create an element. |
| Tools | Select Show Deleted Elements to show elements that have been moved to the Trash. |
| Content | Contains the selected Log Data Tags. Click Add to add an element to the list, or Remove to remove the selected element. |
| Select | Retains your selections and closes the window. |