Understanding Forcepoint Data Security Cloud layout
Describes various sections of the Forcepoint Data Security Cloud layout which are common cross the applications.
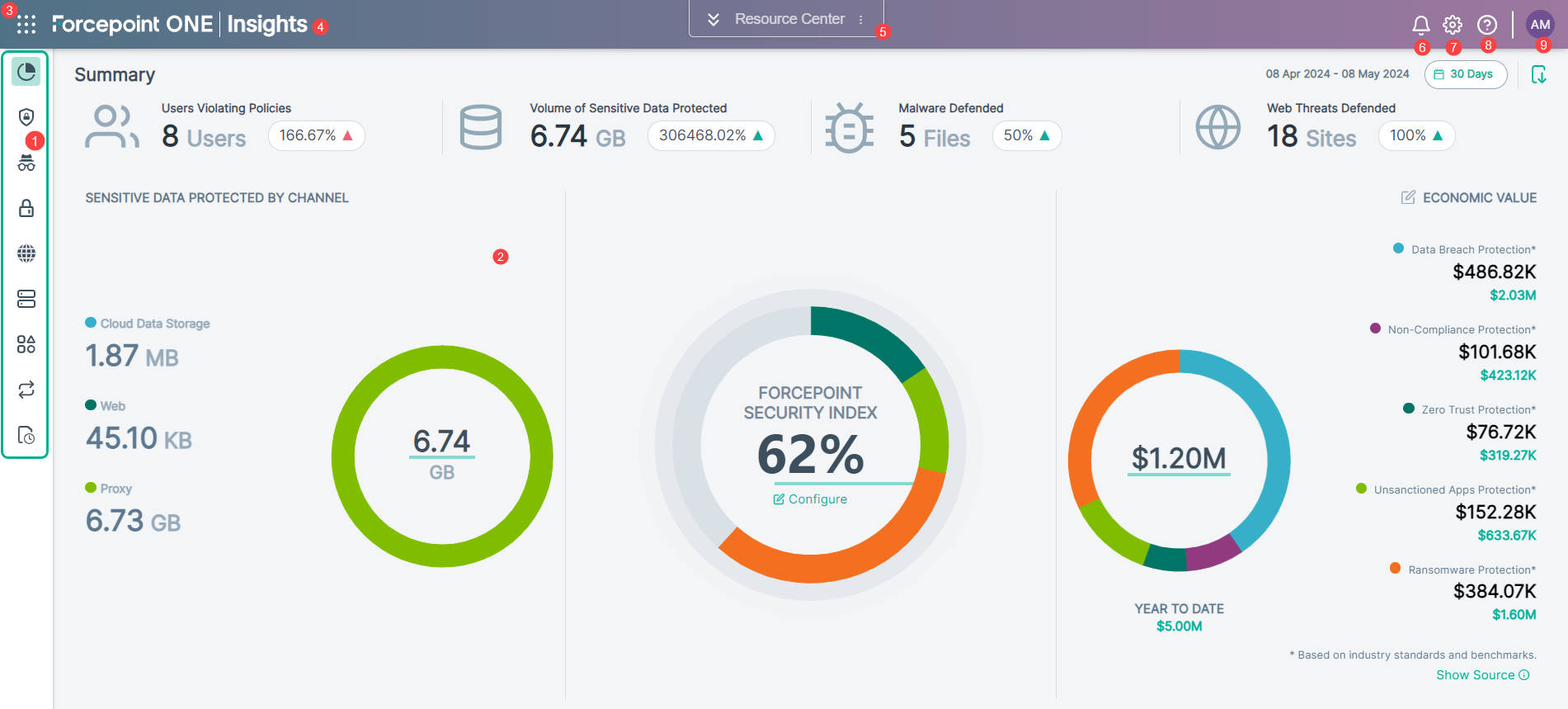
- The left Navigation Pane allows you to navigate to sections of the selected application. The options on the Navigation Pane change with the application selected.
- The Central Pane displays actual information for the selected option from the Navigation Pane.
- The Waffle icon (
 ) provides you the options to navigate to the following applications:
) provides you the options to navigate to the following applications:- Insights
- Firewall
- Remote Browser Isolation
- Web Security
- Data Security
- Security Service Edge
- CASB
- ZTNA
For example:
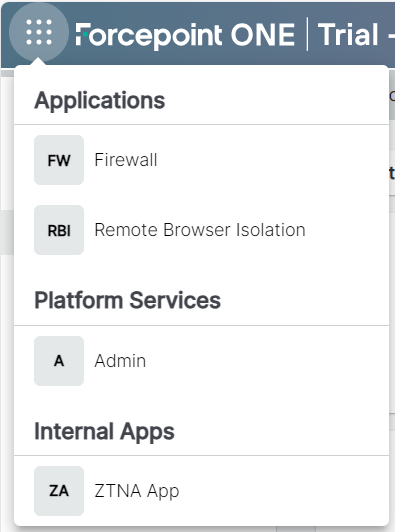
- Displays the name of the Forcepoint application that you are accessing. For example, Forcepoint Insights when viewing Insights, Forcepoint Firewall when viewing Firewall and so on.
- The Bell icon indicates the total alerts. Clicking the Bell icon displays details of notifications where you can analyze each alert.
- The Settings lets you access and configure the following settings:
- Use the RBI specific settings for security and privacy, category overrides, and option for defining the user agents.
- Use the Identity Providers settings to connect to an identity provider.
- Use the Integration settings to setup and configure integrations with third-party solutions.
- The Help icon lets you access the online help documentation.
- On the upper-right corner of the page, you can find an avatar with initials of first and last name of the logged-in user. Clicking the user avatar provides you options to edit your user profile, change password, and logout of Forcepoint Data Security Cloud.