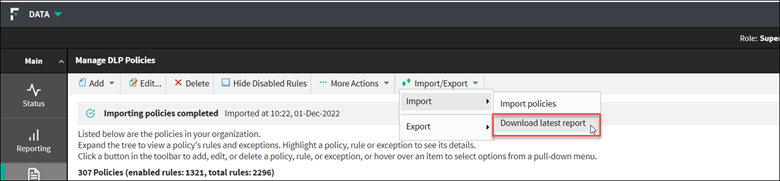Import Policies
The administrator has the following controls while using the
import feature:
- Can select one, many or all policies for import into Forcepoint Security Manager.
- Continue working on the Forcepoint Security Manager while the policies are being imported.
- View the progress of the policy import.
To import the policies, complete the steps below:
- Navigate to or Discovery Policies, and click Manage Policies in the Data Security module of the Forcepoint Security Manager.
- Click Import/Export drop-down from the toolbar at the top of the content pane and select Import.The import policies feature has the below options:
- Import policies - import the policies
- Download latest report - download the latest policy import status report. Using this report, the admin can come to know if any of the policy import had failed or not.
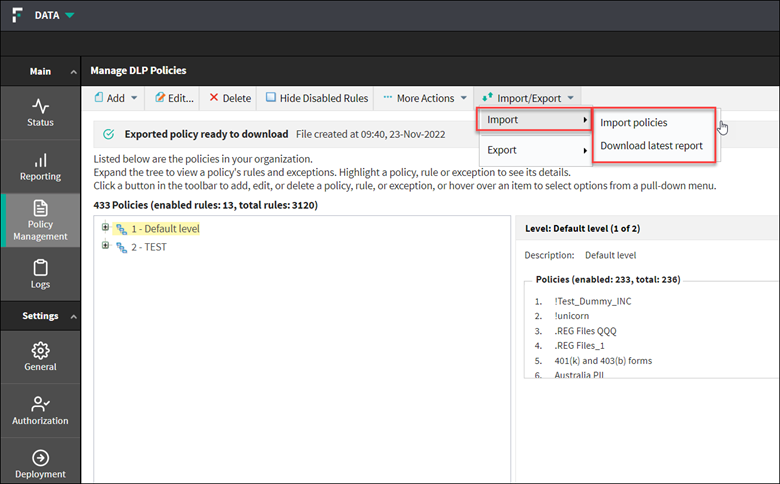
- To import policies, select Import policies.
A pop-up window ‘Import Policies’ is opened.
- Click the Choose File button to select the policy zip file.
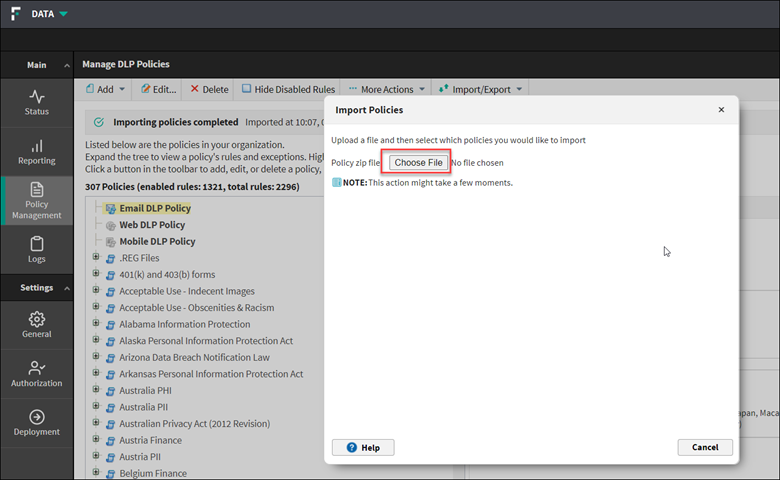
- Once the policies are listed, select one or more policies to import.
The number of policies selected for import will be displayed.
You can use the Select All button to select all the policies and you can clear your selections using the Clear All button.
- Click OK.
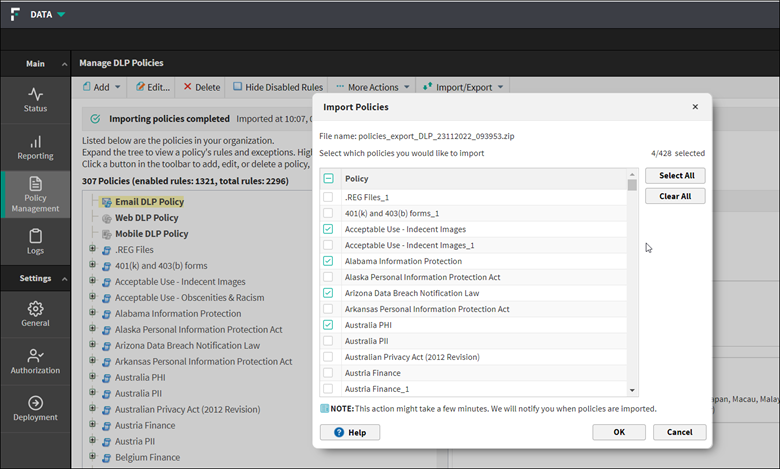 The info bar displays the progress of importing policies.
The info bar displays the progress of importing policies.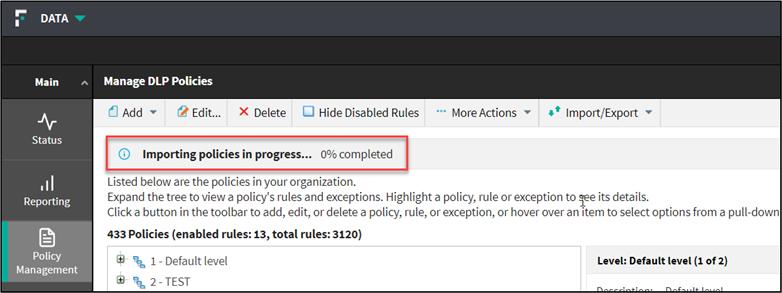
System will notify you when import policies process is completed.
- Click the Download report button to download the status report of the policy import.
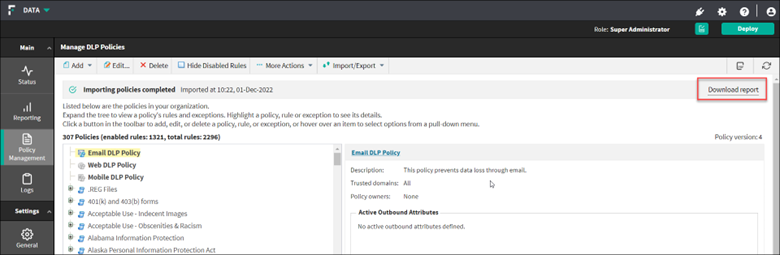
Note: After the exported policies are ready, the Download report button will be available for a specific time period. After the time period expires, the user can download the status report of policy import from Import > Download latest report (refer step 4). - Click the Choose File button to select the policy zip file.
- To view a status report of the policy import, select
The latest policy import status report will be downloaded. Using this report, the admin can come to know if any of the policy import had failed or not.