Configuring the Forcepoint ONE Data Security Integration
Steps
- Sign in to Forcepoint ONE Platform.
-
Click the settings icon on the top
 . Then, navigate to Integration > DLP. Following dialog is displayed:
. Then, navigate to Integration > DLP. Following dialog is displayed:
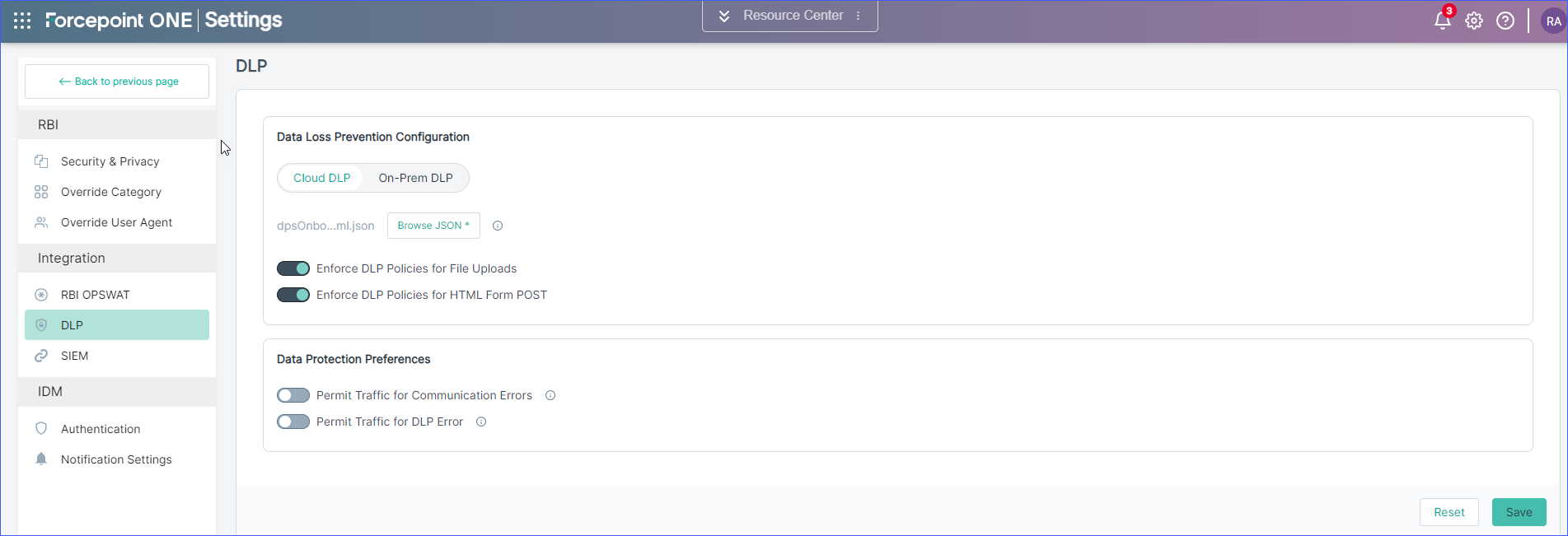
-
Under Data Loss Prevention Configuration > Cloud DLP:
- Click the Browse JSON to attach the DLP JSON file.
- By default Enforce DLP Policies for File Uploads is enabled to evaluate the uploading files against DLP policies.Click the Enforce DLP Policies for File Uploads toggle switch to disable this feature.Note: If you disable this Enforce DLP Policies for File Uploads feature, then you will not be able to analyze the uploading files against the DLP policy to prevent the data loss.
- By default Enforce DLP Policies for HTML Form POST is enabled to evaluate the HTML Form POST against DLP policies.Click the Enforce DLP Policies for HTML Form POST toggle switch to disable this feature.Note: If you disable this Enforce DLP Policies for HTML Form POST feature, then you will not be able to analyze the HTML Form POST against the DLP policy to prevent the data loss.
-
Under Data Protection Preferences:
- Click the Permit Traffic for Communication Errors toggle switch to allow traffic when there is a communication error. By default, this option is disabled.Note:
-
The communication error can occur due to one of the following reasons:
- DLP is not able to analyze files. For example, due to timeout.
- Network communication error.
- It is recommended not to enable Permit Traffic for Communication Errors, as this can lead to unexpected handling of DLP policies.
-
- Click the Permit Traffic for DLP Error toggle switch to allow traffic when DLP fails to analyze a file that exceeds maximum size limit. By default,
this option is disabled.
Files are not uploaded when the toggle is disabled and shows an appropriate message to the user. However, once you enable the toggle, files are uploaded without showing any error to the user. The user can view the analyzed information in the upload summary under Forcepoint ONE | Insights > RBI Dashboard > File Security tab.
- Click the Permit Traffic for Communication Errors toggle switch to allow traffic when there is a communication error. By default, this option is disabled.
-
Click the Save button.
Note: For end-users, RBI performance with DLP could be influenced by local network conditions and network latency. It is recommended to validate this setup before deploying it widely for your users.