Navigating the cloud portal
The Security Portal interface can be divided into the following main areas:
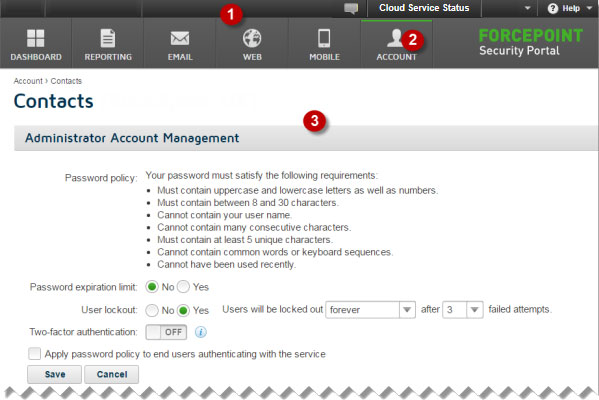
- Banner
- Toolbar
- Content pane
- Any Alertsthat are available for your account.
- A Cloud Service Status option that provides a link to the Cloud Operations customer dashboard. Use this link if you are experiencing any kind of pervasive service problem to determine what might be happening and see what steps are being taken to correct the issues.
- Your current logon account. When you’re ready to end your administrative session, click the arrow next to the administrator name and select Log Off.
- The Help menu, from which you can access assistance for the page you are currently viewing, further product information, and Technical Support resources.
The Help menu also includes the Support PIN. You must authenticate yourself with this PIN when calling Technical Support.
Each PIN is unique per portal user, and is generated when a user logs on. The PIN is then valid for 24 hours after logon. After a 24-hour period has expired, a new PIN is generated at the next portal logon.
The toolbar indicates which part of the cloud portal is currently active:
- Dashboard provides access to the threat, productivity, and bandwidth dashboards. See Cloud portal dashboards.
- Reporting gives access to all reporting options, including account service reports, your saved reports, and the Report Catalog and Report Builder. See Report Center.
- Web contains all configuration settings relating to your web protection product, including account-wide web settings, policy management, access to endpoint and end
user single sign-on configuration, and management of devices in your network that connect to the cloud service. To manage appliances, your subscription must include the I Series appliance.
See:
- Configuring Web Settings
- Defining Web Policies.
- CASB, available when the Protected Cloud Apps feature has been purchased and enabled, opens the Forcepoint CASB portal.
- Users with account level Modify configuration permissions are logged in to the portal. (See Configuring permissions.)
- All other users are required to provide login credentials to access the portal. See Configure protected cloud apps for more information.
- Account provides access to configuration options that apply to all cloud services. This includes administrator management, identity management, licenses, and groups. See Account Settings.
When you select an item in the toolbar, a navigation pane drop-down, containing the available navigation choices for that item. Click the toolbar item again to close the navigation pane.
The content pane varies according to the selection you make in the navigation pane.