Lesson 1: Using the Forcepoint Security Manager
| Discover how to use the Forcepoint Security Manager to perform configuration, policy management, and reporting tasks for your web protection solution. |
There are 3 Forcepoint Security Manager modules: Web, Data, and Email. Each contains configuration settings, policy management features, and reporting options for a security solution. Administrators can be granted access to one or more of the modules, and be given specific permissions within each module.
The default administrative account for the Security Manager is admin. The initial password for this account is set during installation. The admin account has full access to all security modules. In the Forcepoint Web Security module, full access is equivalent to unconditional Super Administrator permissions.
If you are logged on as a delegated administrator with more limited permissions, some features (indicated below) may not be visible.
The Web Security module of the Security Manager is divided into 4 main areas:
|
Across the top of the screen:
|
|
| The left navigation pane is used to access status, reporting, and policy management features (under Main), as well as system administration tasks (under Settings). | |
| The right shortcut pane is used to find articles, videos, worksheets, and other support information, and to access tools for verifying your configuration. | |
| The content pane appears in the center of the Forcepoint Security Manager. The selections that you make in the left navigation pane or right shortcut pane determine what appears in the content pane. |
Section 1: The Security Manager toolbar (banner) and Web Security toolbar:
The features that you see when you log on to the Web Security module of the Security Manager are dependent on your administrative role.

The v8.5 Security Manager toolbar displays the user name for the account used to log on. If your organization does not use delegated administration, the account name is always admin, and has full access to all management functions.
The toolbar also includes a Log Off button, for when you’re ready to end the session.
The Security Manager toolbar contains a tab for each security module. The current module is highlighted. The toolbar also includes the following icons:
- Appliances, used to view a list of appliances in your network.
- GLobal Settings, used to perform configuration tasks that affect all of the installed modules, like creating administrator accounts.
- Help, used to access context-sensitive instructions and troubleshooting materials, tutorials, and online Support tools. More information is available in Lesson 2: Accessing Help.

The v8.5.3 Forcepoint Security Manager toolbar shows:
- A module drop-down menu that allows you to move between Security Manager modules.
- A User Details option that provides:
- The user name associated with your administrative logon account
- A Log Off button, for when you’re ready to end your administrative session
The toolbar also includes the following icons:
- Appliances, used to view a list of appliances in your network.
- GLobal Settings, used to perform configuration tasks that affect all of the installed modules, like creating administrator accounts.
- Help, used to access context-sensitive instructions and troubleshooting materials, tutorials, and online Support tools. More information is available in Lesson 2: Accessing Help.

The Web Security toolbar provides information and access to features that apply to all pages in the Web Security module of the Security Manager:
- The current Policy Server IP address.
When you open the Web Security module of the Security Manager, you connect to a component called Policy Server. By connecting to a specific Policy Server, you determine which segment of your deployment to manage.
- Your current delegated administration Role.
When delegated administration roles are defined, administrators who manage multiple roles can use this list to change between roles. Super Administrators can use the list to switch to any role that has been defined.
- A View Pending Changes button that is enabled when changes have been cached, but not changed.
Use this button to review a summary of cached changes before saving them, or to discard all pending changes.
- A Save and Deploy button, whose color indicates whether there are cached changes waiting to be saved
Each time you perform a task, and then click OK, your changes are cached. You must click Save and Deploy to save and implement the changes.
Section 2: The left navigation pane:
The left navigation pane is grouped into 2 sections: Main and Settings.

- The options under Main provide access to system status information, reporting functions, and policy configuration and management tools. The options are available to all administrative users, but some navigation links are hidden for conditional Super Administrators and delegated administrators.
- The options under Settings provide access to account management functions, as well as global and local system administration tasks. The entire Settings group is hidden from some administrators. For others, it offers different options based on the administrator’s permissions.
A small icon is associated with each of the options. Hover the mouse over an icon or option to display a menu of features in that group.
Section 3: The right shortcut pane:
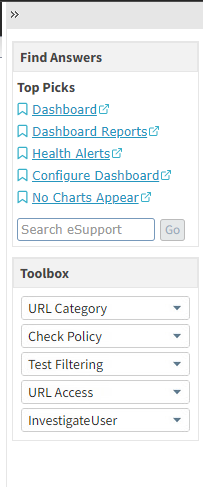
Expand the right shortcut pane by clicking the left arrow icon (<<) at the upper right of the content pane. Minimize it by clicking the right arrow icon (>>) at the top of the pane.
The default admin account and unconditional Super Administrators can use all of the tools in the right shortcut pane. For other administrators, some options may be hidden.
- Find Answers provides links to relevant information to help you complete your management tasks.
- Top Picks provides links to articles, papers, worksheets, videos, and webinars.
- Search lets you locate additional articles, forum posts, videos, and other content on the eSupport website.
- The Toolbox contains quick lookup tools that you can use to verify your configuration.
- Click URL Category to quickly determine how a URL is categorized.
- Click Check Policy to find out which policy is currently being applied to a user.
- Click Test Filtering to see how a specific URL is currently being handled (permitted, blocked, etc.) for a user.
- Click URL Access to create an investigative report showing whether a site has been accessed from your network within the past 14 days.
- Click Investigate User to create an investigative report showing which sites a user has visited in the past 14 days.
Section 4: The content pane:
The content pane appears in the middle of the Security Manager. When you connect to the Web Security module, the Threats dashboard appears in the content pane, showing information about advanced malware threat activity detected in your network.
When you click a link in the left navigation pane or the right shortcut pane, the content pane changes to display options appropriate to your selection.
Most of the remaining lessons in this quick start tutorial demonstrate how to use options in the content pane.