Creating simple data pattern
Simple patterns allow you to set specific keyword triggers, create regular expressions, or use special keywords to match custom properties.
Steps
- Navigate to Protect > Objects > DLP Objects.
-
Click the green plus icon and select Simple to create the data pattern.
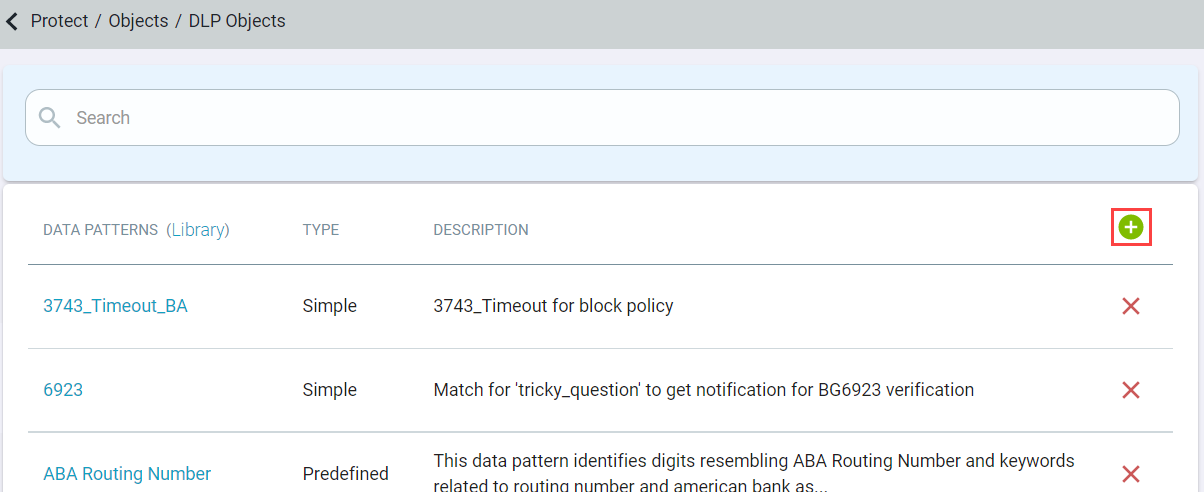
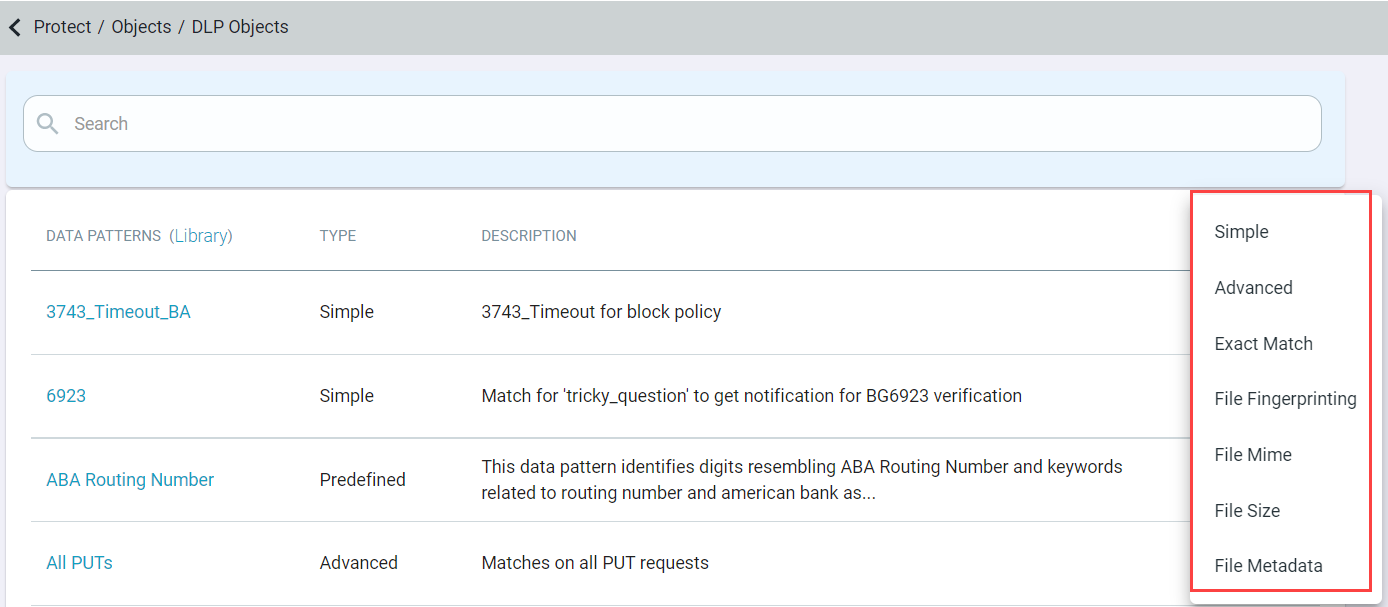
-
On the General tab:
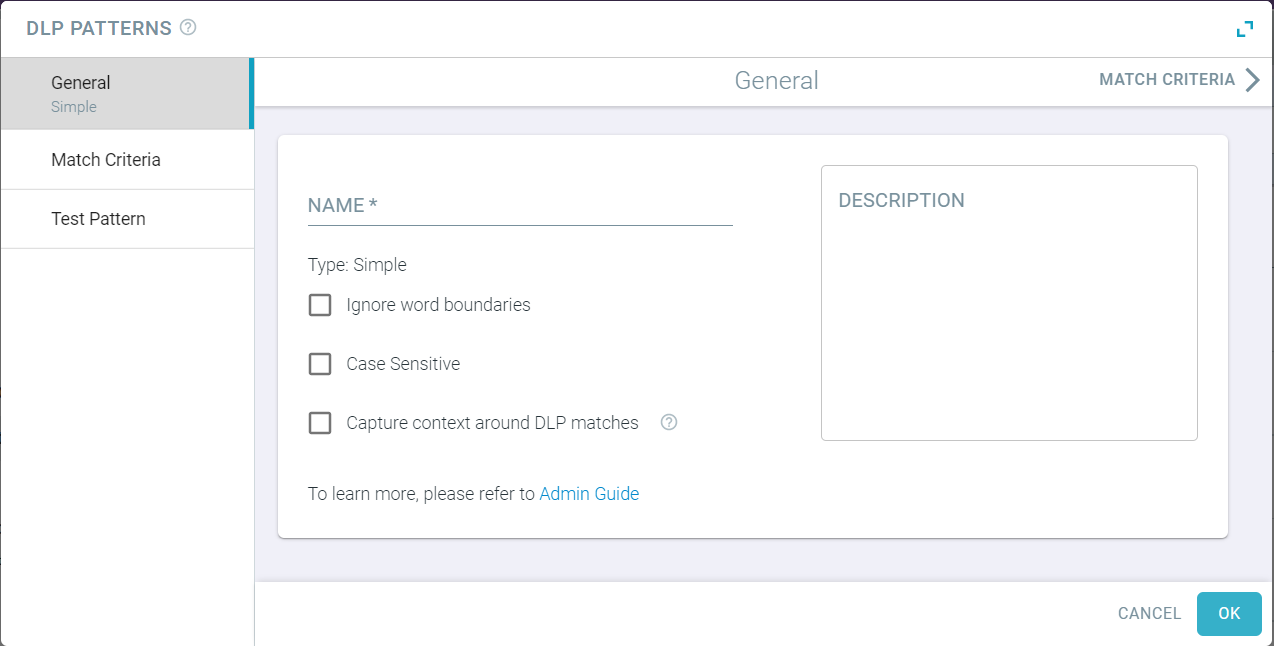
- Enter the name and description of the data pattern.
-
Select the Ignore word boundaries checkbox to ignore word boundaries so that the match happens anywhere inside of the text string as opposed to just at the
boundaries.
For example, creating a Data pattern for the word red and ignoring word boundaries will trigger on words such as shared or acquired.
- Select the Case Sensitive checkbox so that matches are performed in a case-sensitive manner.
- Select the Capture context around DLP matches checkbox to capture 20 characters that immediately precede and follow the sensitive content match in a file. Refer to Reviewing context matching in logs to know more about it.
-
On the Match Criteria tab, enter keywords, expressions and data validators to build a data pattern.
- Up to 10K characters can be used for each keyword or regex pattern field.
- You can use special keywords for matching custom properties set in Office documents that were created by systems such as Boldon James or Titus. To do so, you will need to use the syntax
fileproperty_custom__<property name> <value>Example:
fileproperty_custom__Classification confidential
- You can use special keywords for matching custom properties set in Office documents that were created by systems such as Boldon James or Titus. To do so, you will need to use the syntax
- Include Criteria will be evaluated to identify content containing sensitive information.
All Include Criteria matches which overlap with Exclude Criteria matches will be ignored. All Include Criteria matches will be masked when a match occurs in an email subject or body.
- Including Unicode characters as a keyword or as part of a regular expressions will also match.For example, creating a DLP pattern based on a sensitive keyword across multiple languages.
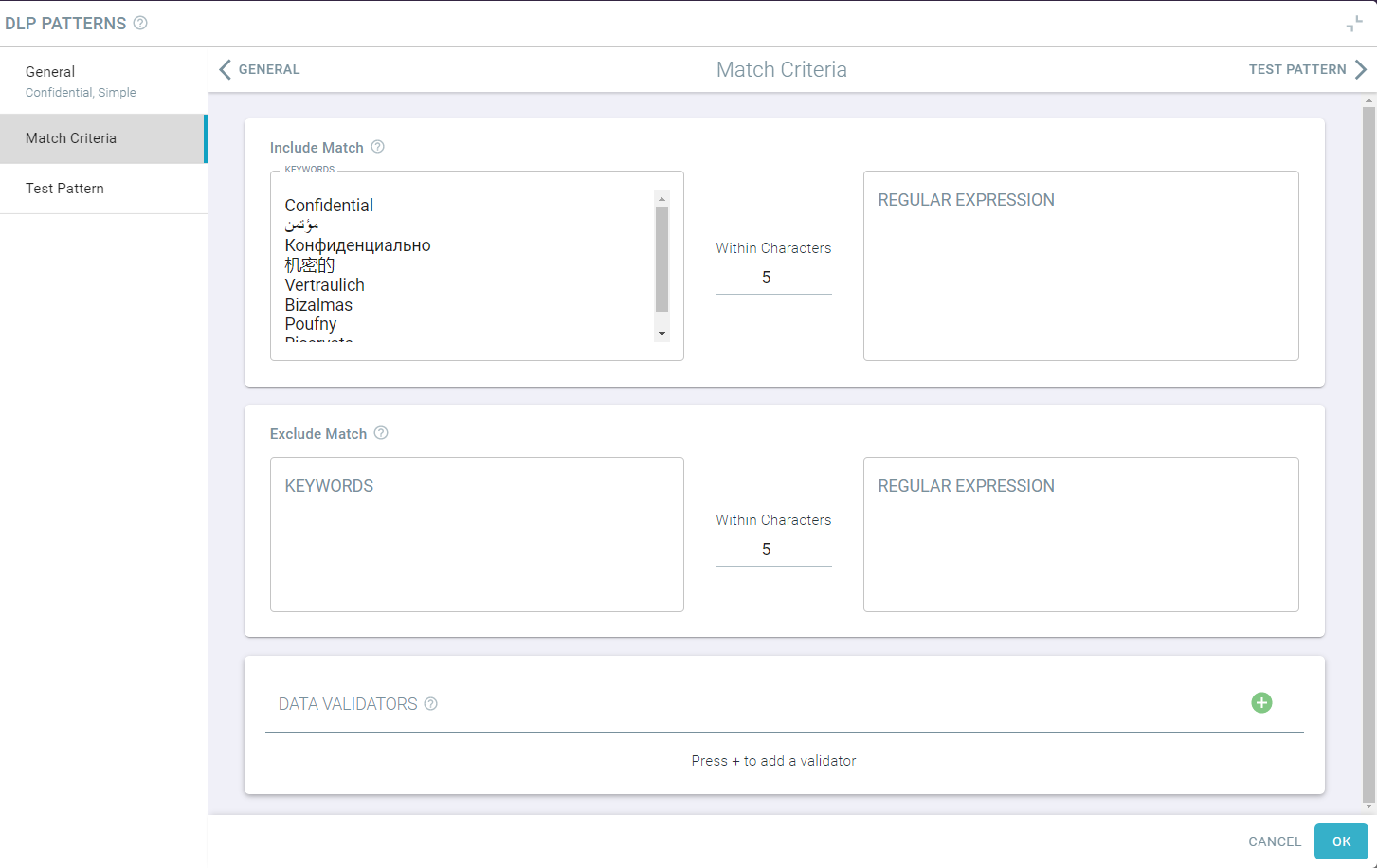
- Content whitespace, tabs, newlines, carriage returns, etc will all be collapsed to a single space.
- Up to 10K characters can be used for each keyword or regex pattern field.
- To save the data pattern, click OK.
-
(Optional) Click on the Test Pattern tab to verify if pattern was configured properly.
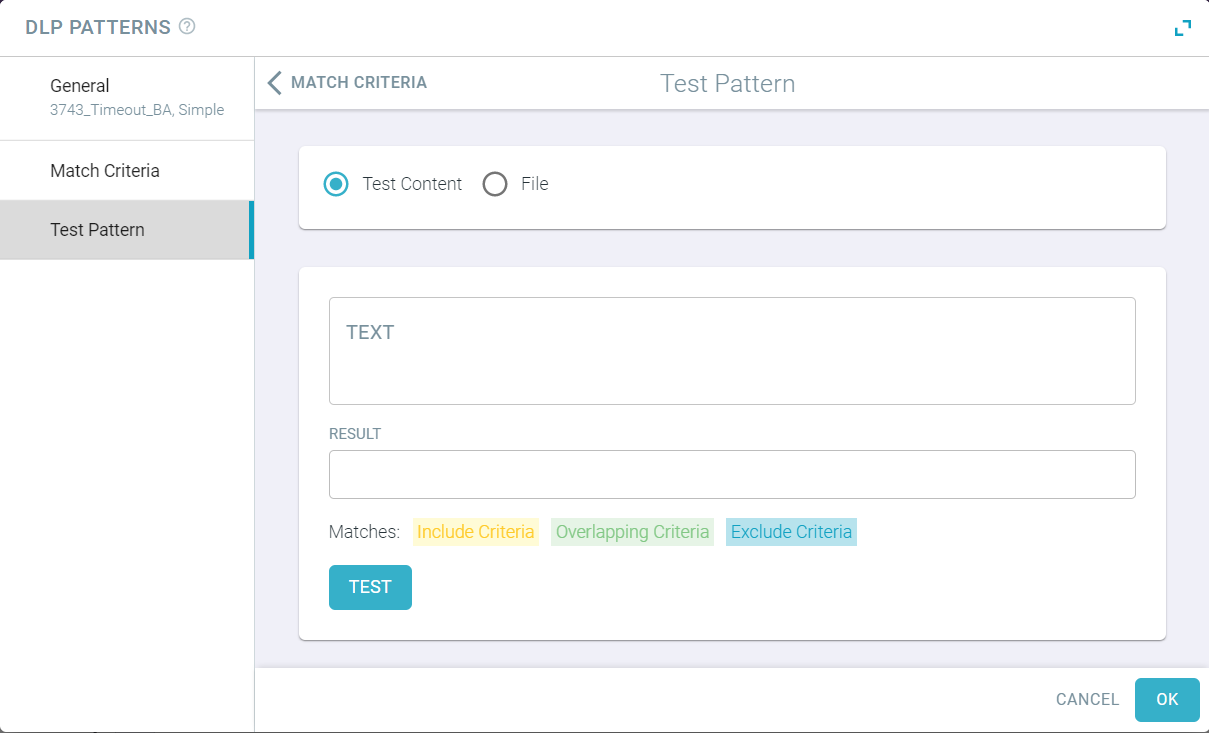
- Enter either the text or upload a file to see if your pattern was configured properly.
-
To trigger test on your example, click Test.
- Matches on Include Criteria will be highlighted in yellow.
- Matches on Overlapping Criteria are highlighted in green.
- Matched on Exclude Criteria are highlighted in blue.
A verdict is also displayed on the bottom of the dialog indicating whether or not the content successfully matches the pattern.