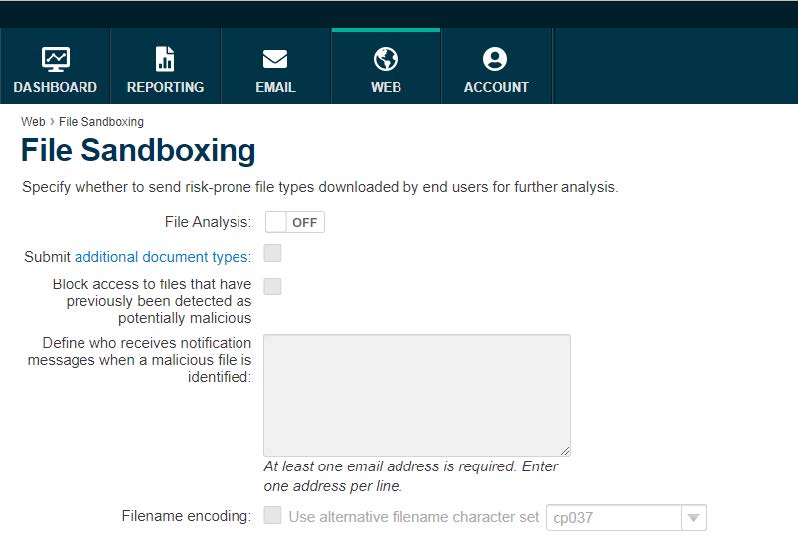Configure File Sandboxing settings
Note: You must have the Forcepoint Advanced Malware Detection for Web module to use this feature.
Use the page to upload suspicious files to a cloud- hosted sandbox for analysis. The sandbox activates the file, observes the behavior, and compiles a report. If the file is malicious, an email alert is sent to the administrators that you specify, containing summary information and a link to the report.
A file that qualifies for sandboxing:
- Has been downloaded by an end user.
- Is not classified as “malicious” in the Forcepoint URL Database
- Passes all File Type Analysis checks
- Fits the Security Labs profile for suspicious files
- Is a supported file type. Executable files are always supported. See Supported file types.
Note: Because the file was not detected as malicious, it was not blocked and has been delivered to the requester.
For file sandboxing to be most effective, you should enable all of the advanced analysis options in your policies. For more information, see Web Content & Security tab.