Forcepoint DLP Endpoint
Steps
-
If you selected Forcepoint DLP Endpoint on the Select Forcepoint One Endpoint Components screen, the DLP Server Connection screen is shown after the
Installation Path and Firefox Settings screen:
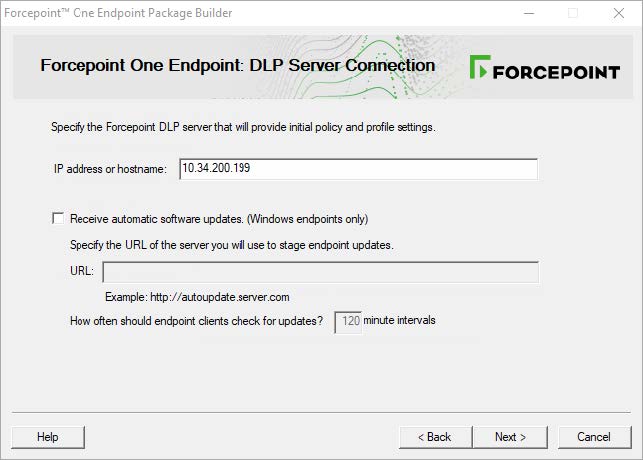
IP address or hostname: Provide the IP address or hostname of the Forcepoint DLP server that endpoint machines should use to retrieve initial profile and policy information. When configured, endpoint machines retrieve policy and profile updates from the endpoint server defined in their profiles.
Receive automatic software updates (Windows endpoint machines only): When a new version of Forcepoint DLP Endpoint is released, you can upgrade the software on each endpoint machine (manually or via GPO or SMS), or you can configure automatic updates on this screen.Note: When configuring the Endpoint Profile in the Forcepoint Security Manager (Data > Settings > Deployment > Endpoint Profiles), you can change the primary server and configure additional servers for load balancing and/or failover. See Adding an endpoint profile, Servers tab fordetails.You cannot use the auto-update feature in the Web Security module of the Forcepoint Security Manager to automate updates for combined web and DLP endpoints.
This option does not apply to Mac endpoint machines.
To automate software updates for Forcepoint DLP Endpoint:
- Prepare a server with the latest updates on it (see “Automatic updates for Forcepoint F1E (Forcepoint DLP Endpoint)” for details).
- Select Receive automatic software updates.
- Specify the URL of the server you created. The URL must be HTTP (i.e., http://). It cannot be secure HTTP (i.e., https://).
- Indicate how often you want endpoint machines to check for updates.
-
Click Next to show the DLP Client Settings screen:
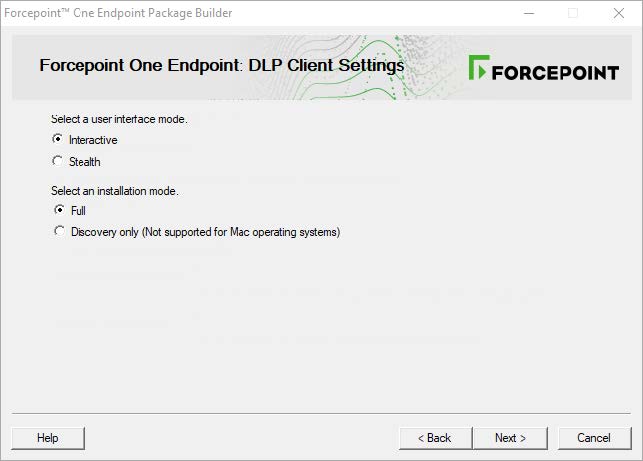
- Select the fields.
-
Click Next.
- If you are only creating a Forcepoint DLP Endpoint package, the Save Installation Package screen is shown next. Continue with Global settings.
- f you are creating a package with another agent, continue with the relevant section.