Configure the SMTP relay rule in Gmail
This configuration enables Gmail to receive scanned emails from Forcepoint DLP for Cloud Email.
Steps
-
In Google Admin Console, go to
 >
>  > Google Workspace > Gmail > Routing.
> Google Workspace > Gmail > Routing.
- Under SMTP relay service, click ADD ANOTHER RULE. The Add setting window appears.
- In SMTP relay service field, enter the name or short description for the route setting.
- Under Allowed Senders section, select Only addresses in my domains.
-
Under Authentication section, enable Only accept mail from the specified IP addresses. The IP addresses /
ranges section appears.
- Click ADD. The Add setting window appears.
-
Enter the Description, IP addresses / range and make sure it is enabled.
The trusted IP addresses are:
S.No Region DNS (IP Address) 1 EMEA 52.28.37.203 2 AMERICA 18.214.163.252 3 APAC - SOUTH 13.200.165.104 4 APAC - SOUTH EAST 18.142.12.158 5 EMEA - MIDDLE EAST 3.29.68.45 Note: The email sent from these added IP addresses will be trusted as coming from your domains. - Click SAVE.
Note: Keep the Require SMTP Authentication disabled. Enabling it is not recommended for this configuration. -
Under Encryption, enable Require TLS encryption.
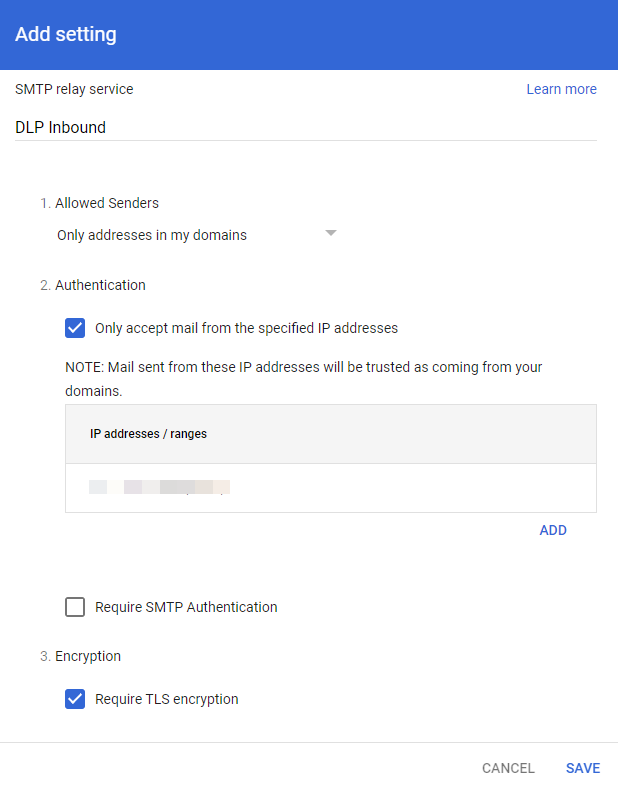
-
Verify the settings and click SAVE.
The SMTP relay rule (Gmail routing) to receive scanned emails from Forcepoint DLP for Cloud Email is created.
Note: After creation of the SMTP relay rule (Gmail routing), it might take few minutes but typically happen more quickly.For more information on setting up Gmail routing in Google Admin Console, refer to the Google Help page.