Configure the Gmail route to forward email to Forcepoint DLP for Cloud Email
This configuration allows you to route email flow from your organization's Google (Gmail) to Forcepoint DLP for inspection.
Steps
- Navigate to Google Admin Console and login with Google (Gmail) credential.
-
In the Google Admin Console, go to
 >
>  > Google Workspace > Gmail > Hosts.
> Google Workspace > Gmail > Hosts.
- Click ADD ROUTE. The Add mail route window appears.
- In Name field, enter the name for the host route.
- In Specify email server section, select Single host.
-
Enter the host name or IP and port details.
For routing, enter your related DNS (Host name or IP Address) address provided by Forcepoint.
S.No Region DNS (Hostname or IP Address) 1 EMEA emea.euc1.foneemail.com 2 AMERICA amer.use1.foneemail.com 3 APAC - SOUTH apac.aps1.foneemail.com 4 APAC - SOUTH EAST sing.apse1.foneemail.com 5 EMEA - MIDDLE EAST uae.mec1.foneemail.com Note: Add your relevant hostname based on the region of access provided to you. Ensure that it matches your tenant license in the Forcepoint Data Security Cloud | DLP portal.Note: The default port number is 25. If it has not been added previously, please ensure to include it. -
In Options section, make sure the following settings are enabled:
- Require mail to be transmitted via a secure (TLS) connection (Recommended)
- Require CA signed certificate (Recommended)
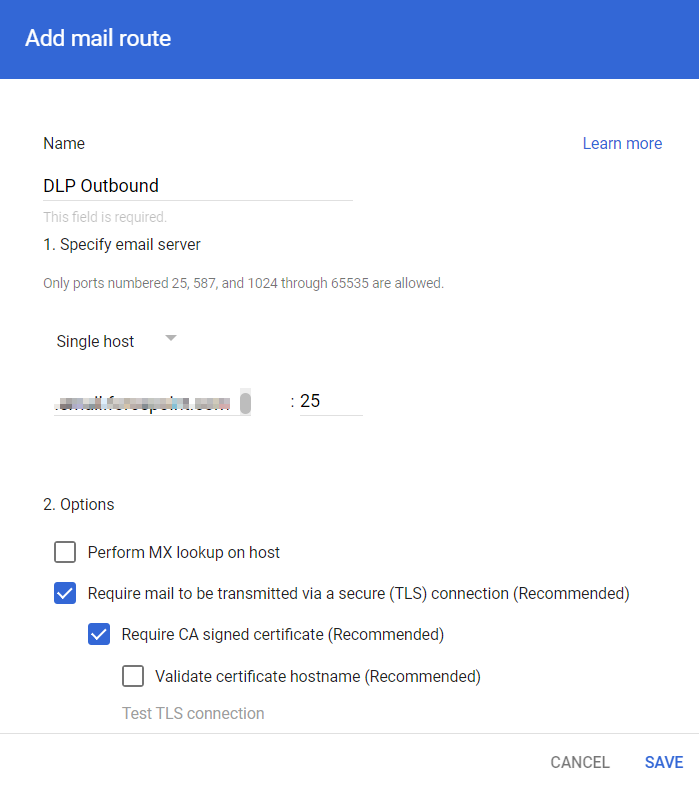
-
Verify the settings and click SAVE.
The Gmail route to redirect email to Forcepoint DLP for Cloud Email (Gmail host) is created.
Note: After creation of the Gmail route to redirect email to Forcepoint DLP for Cloud Email, it might take few minutes but typically happen more quickly.For more information on setting up Gmail host in Google Admin Console, refer to the Google Help page.