Creating a new user
Add new users or administrators through the Users page.
Steps
- Sign in to Forcepoint ONE Platform.
- Select Admin from application waffle.
-
Next, click the User
 icon from the left navigation. Following screen is displayed:
icon from the left navigation. Following screen is displayed:
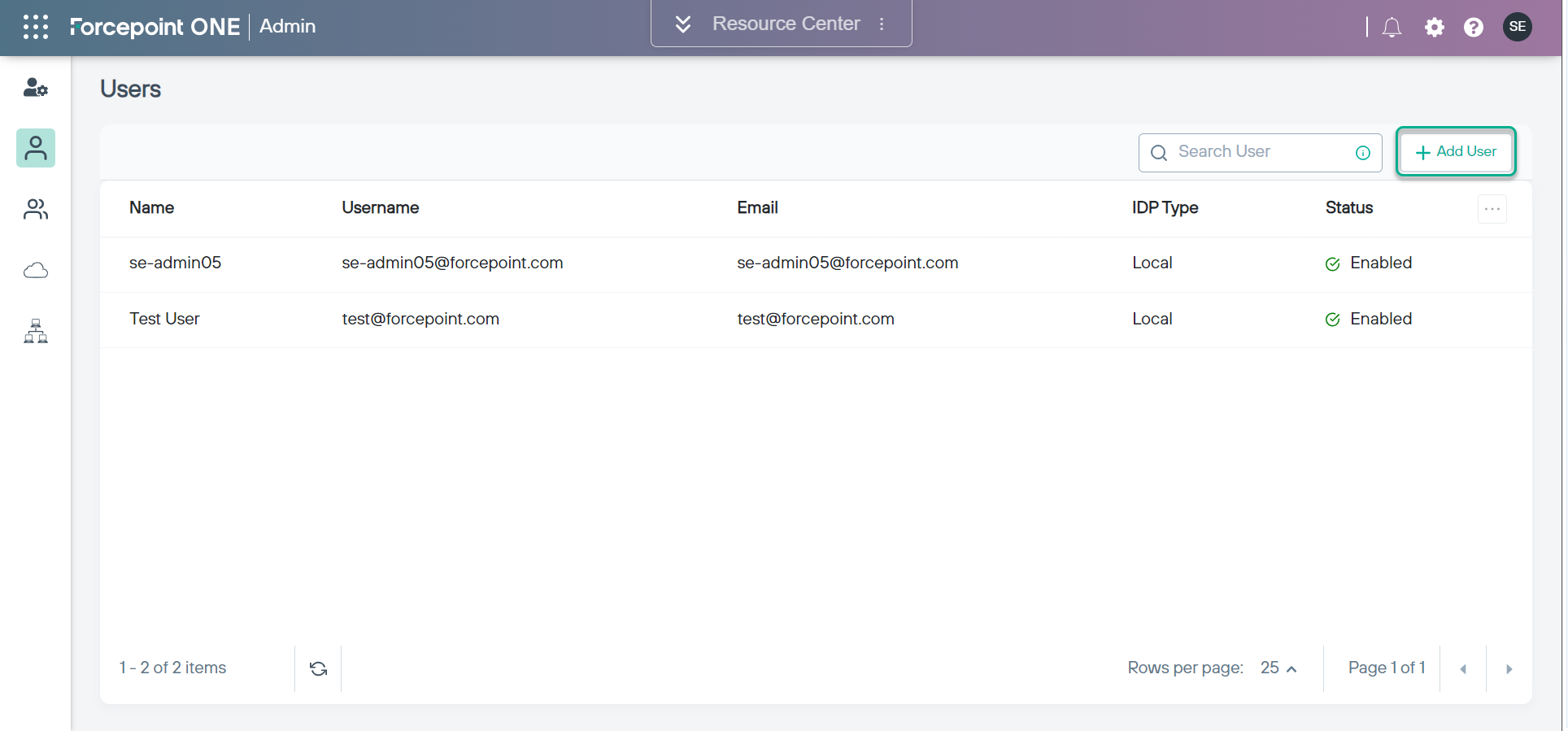
-
Then click the +Add User button, which will display the following editor:
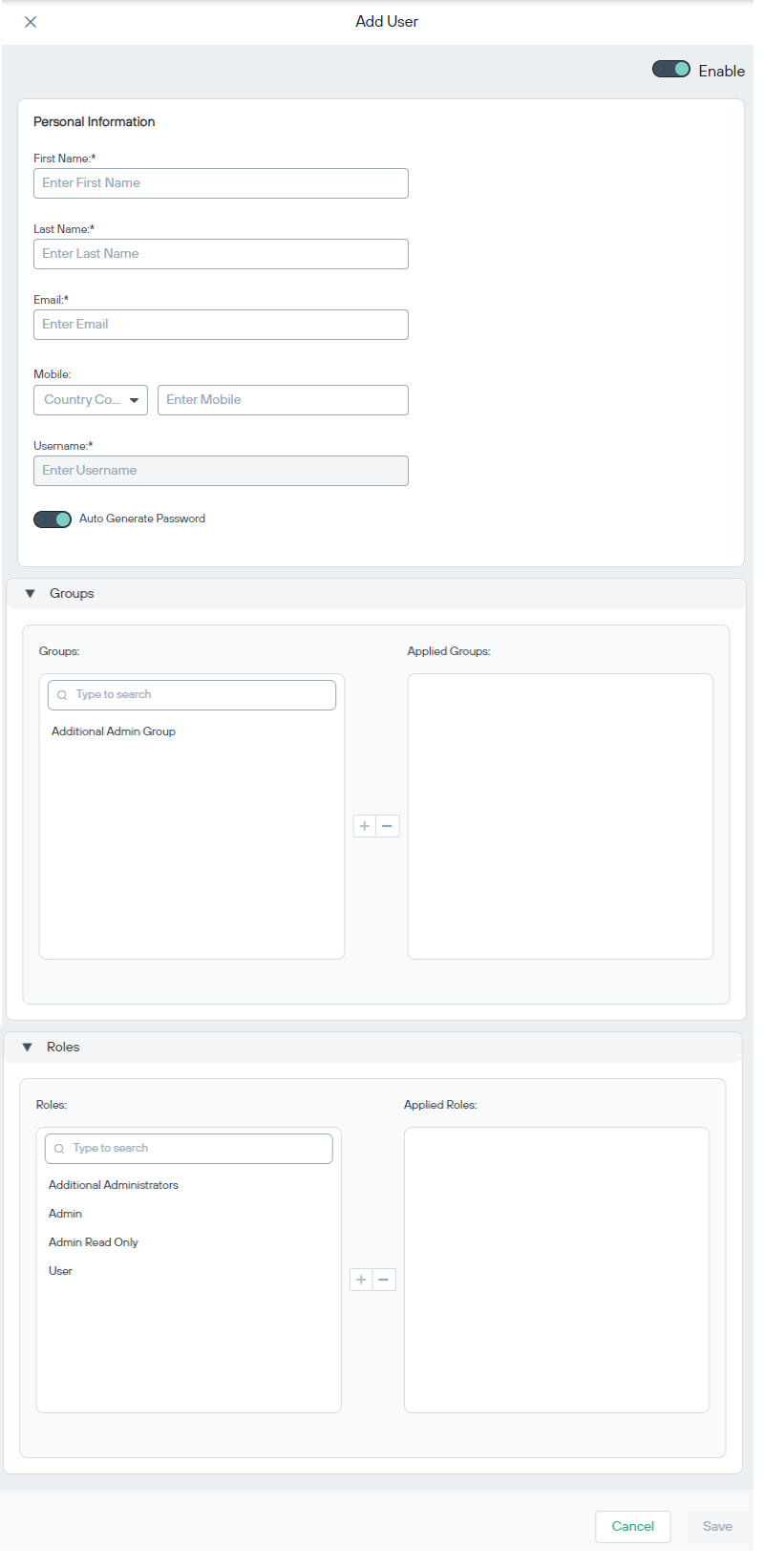
-
Enter the user details:
- First Name and Last Name (required): The name shown for the user within Forcepoint RBI.
- Email (required): The email address of the user. The user will use this user name to sign in to Forcepoint RBI.
- Mobile: Select the specific country code and enter the mobile number.
- Username (required): The user will use this user name to sign in to Forcepoint RBI.
- Password (required): The password used to sign in to Forcepoint RBI. The password must contain the following:
- Minimum length of 8 characters
- Maximum length of 20 characters
- At least one uppercase letter
- At least one lowercase letter
- At least one number (0-9)
- At least one special character: ! @ # $ % & ? = [ ] < > { }
Note: Enabling the Auto Generate Password toggle when creating a new local user triggers an automatic mail to the user with a generated password. When this toggle is turned off, the admin is required to manually notify the user. - Confirm Password (required): Enter the password a second time to verify that you entered the correct password.
- Enable User (required): Select this toggle to enable the user. If you do not enable the user, then they cannot sign in using these credentials.
- Under Groups, click the group name and then click the plus icon to add them.
- Under Roles, click a role, then click the plus icon to add them.
- Click Save.