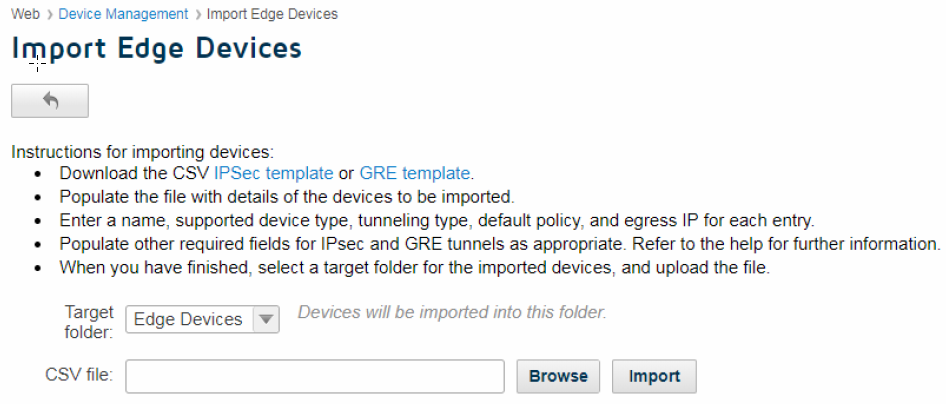Import multiple edge devices via a CSV file
Use the page to create and import a CSV file containing details of devices to be added to the cloud service. This option is available for devices connecting via GRE and IPsec Advanced with PSK authentication.
The import CSV can be used to bulk import IPsec Advanced devices, GRE devices, or a combination of both. For ease of use, it is recommended that you import devices that use one tunneling type at a time, using the appropriate CSV template as a guide.