Navigating the cloud portal
The cloud portal interface is divided into the following main areas:
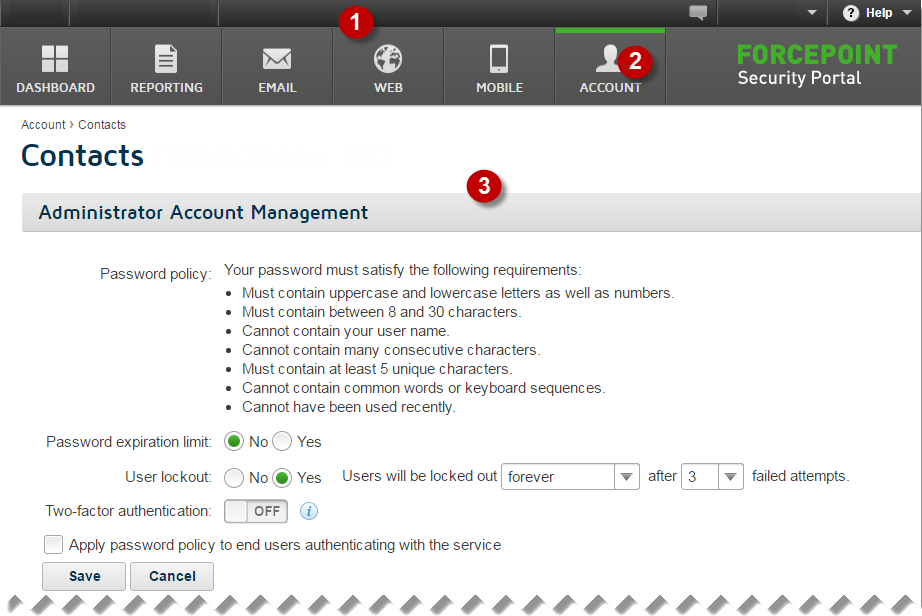
- Banner
- Toolbar
- Content pane
The banner shows:
- Any alerts or information messages that are available for your account. These include details of planned maintenance, and product release announcements.
- Your current logon account. When you’re ready to end your administrative session, click the arrow next to the administrator name and select Log Off.
- The Help menu, from which you can access assistance for the page you are currently viewing, further product information, and Technical Support resources. The Help menu also
includes:
- A Support PIN, which must be used to authenticate your account when calling Technical
Support.
Each PIN is unique per portal user, and is generated when a user logs on. The PIN is valid for 24 hours after logon. After the 24-hour period has expired, a new PIN is generated at the next portal logon.
Important: In order to preserve and maintain the security of your data, Support representatives will not be able to provide customer support without a valid, up-to-date PIN. - Links to Privacy & Security information, including the Forcepoint, DLP, and security privacy policies and security and privacy-related product certifications.
- A Support PIN, which must be used to authenticate your account when calling Technical
Support.
The toolbar indicates which section of the cloud portal is currently active:
- Dashboard provides access to threat, productivity, bandwidth, and data security dashboards. See Using cloud portal dashboards.
- Reporting gives access to all reporting options, including account service reports, your saved reports, and the Report Catalog and Report Builder. See Using reporting tools.
- Web contains configuration and policy management settings for your web protection product. See:
- Configuring real-time malware analysis
- Assigning actions to web categories
- Managing block and notification pages
- Setting time periods
- Using reporting tools
- Account provides access to options that apply to all cloud services, including administrator management, directory synchronization, licenses, and groups.
When you select an item in the toolbar, a navigation pane drops down, containing the available navigation choices for that item. Click the toolbar item again to close the navigation pane.
The content pane varies according to the selection you make in the navigation pane.