Decrypting files on Mac
Steps
- Insert the removable device into a Mac laptop or desktop.
- Double-click Forcepoint Decryption Utility.dmg and mount it as a disk volume.
- Launch the application Forcepoint Decryption Utility in the disk volume or from the launchpad.
- Drag and drop the encrypted files from the removable media device into the application’s list window.
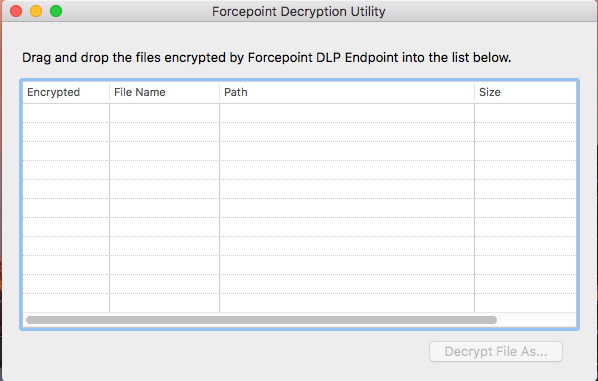
- Select the file to decrypt, and select Decrypt File As. If the selected file is not encrypted by Forcepoint DLP Endpoint, the operation is disabled.
-
Enter the encryption password when prompted, then click OK. For more information about setting the encryption password, see Setting encryption passwords.
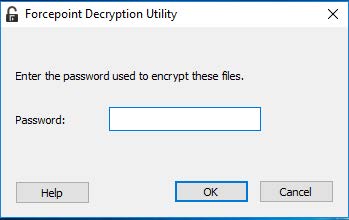
A file save dialog box opens if the correct password is entered.
- Enter the file name that you want to save the decrypted file as.
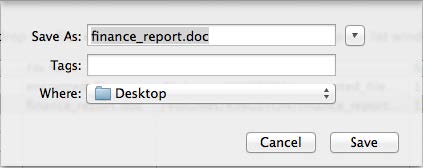
- If necessary, select the next file to decrypt. The password prompt is not shown again if the file is encrypted by the same password.
The Forcepoint Decryption Utility decrypts the files using the password you provided and places them in this path. Files that were encrypted with a different password are not decrypted.
Note: The Decryption Utility Help page might show an older version (8.5.x). This is the latest version of the utility and works with Forcepoint DLP Endpoint v22.12.