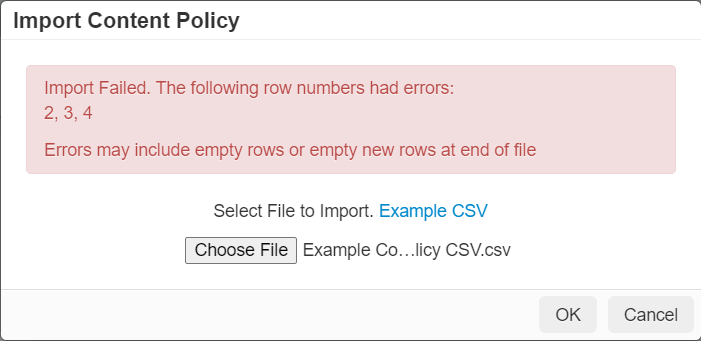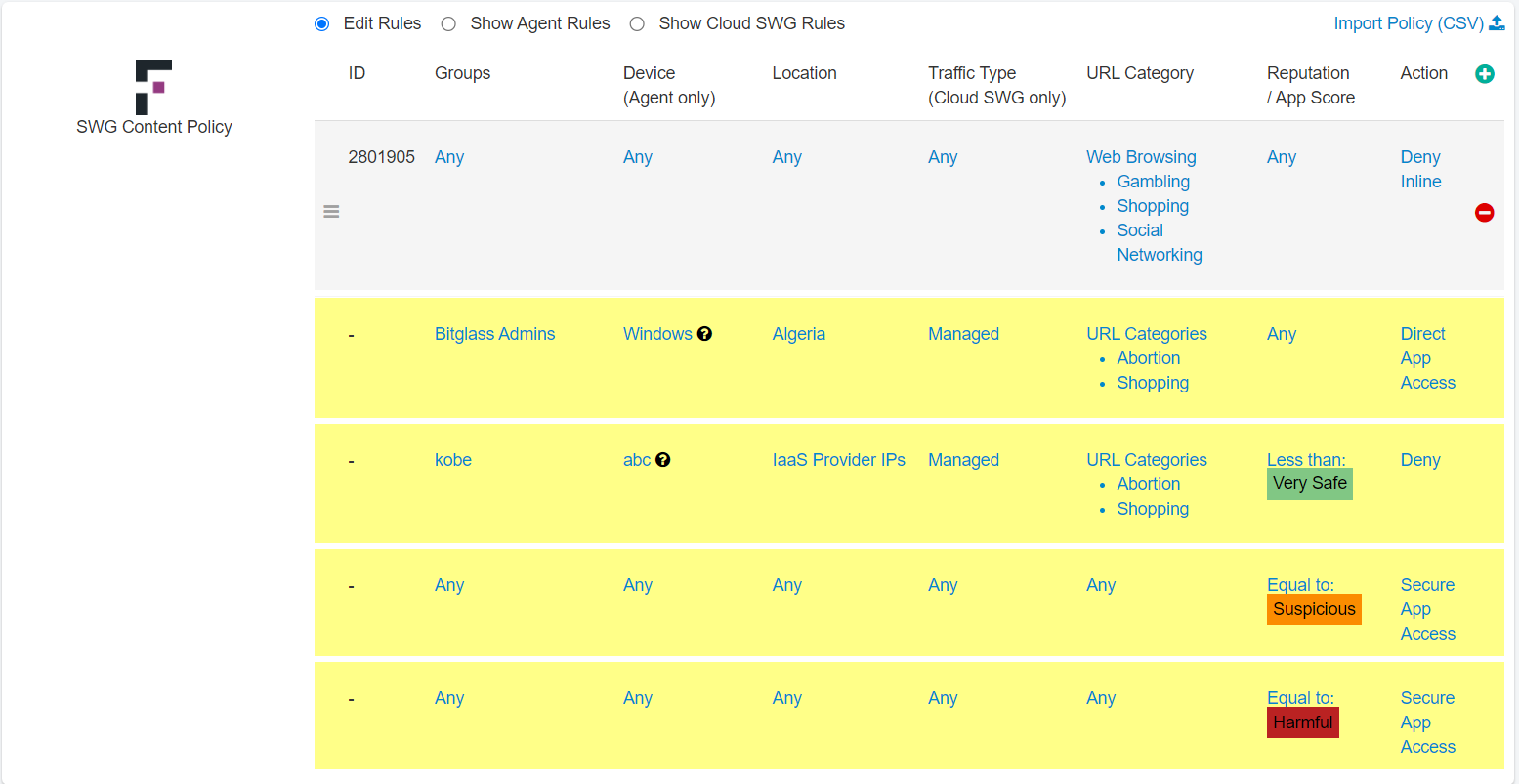Importing SWG Content policies
You can import SWG Content policies in bulk by clicking the Import Policy (CSV) link available on the SWG Content Policy tile. The Import Policy (CSV) link is available only when the ThreatSeeker URL Categories feature is enabled.
Before you begin
- Values in csv file are case insensitive.
- Negate is not supported.
- If the Cloud SWG license is not enabled for your tenant, then a row will be accepted only if Traffic Type = Any.
- URL Category can be Any, ThreatSeeker URL category name or Custom Category name. You cannot import Enterprise or Webroot categories as they are not supported.
- Allowed values for Reputation column are ANY, Less-Than-Very-Safe, Less-Than-Fairly-Safe, Less-Than-Marginally-Safe, Less-Than-Suspicious, Less-Than-Harmful, Greater-Than-Very-Safe, Greater-Than-Fairly-Safe, Greater- Than-Marginally-Safe, Greater-Than-Suspicious, Greater-Than-Harmful, Equal-To-Very-Safe, Equal-To-Fairly-Safe, Equal-To-Marginally-Safe, Equal-To-Suspicious and Equal-To-Harmful.
- Following are the allowed combinations for Action and Sub-Action columns:
- Action = Deny and Sub-Action = (None or Inline-notification-object-name)
- Action = Isolate and Sub-Action = RBI Profile object name
- Action = Direct App Access and Sub-Action = (N/A or blank)
- Action = Secure App Access and Sub-Action = download_dlp
To import SWG Content policies, follow the steps below: