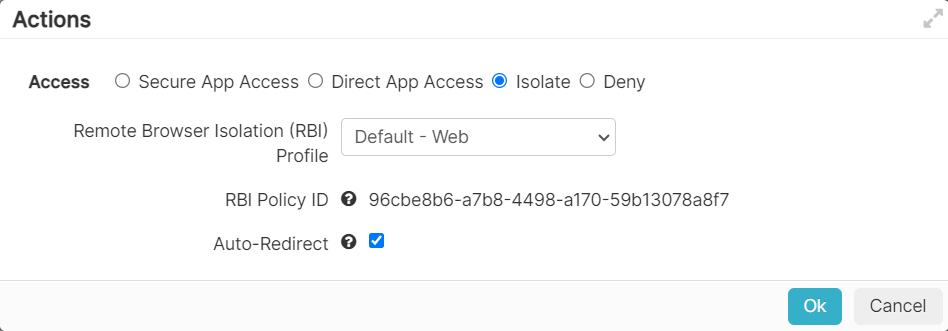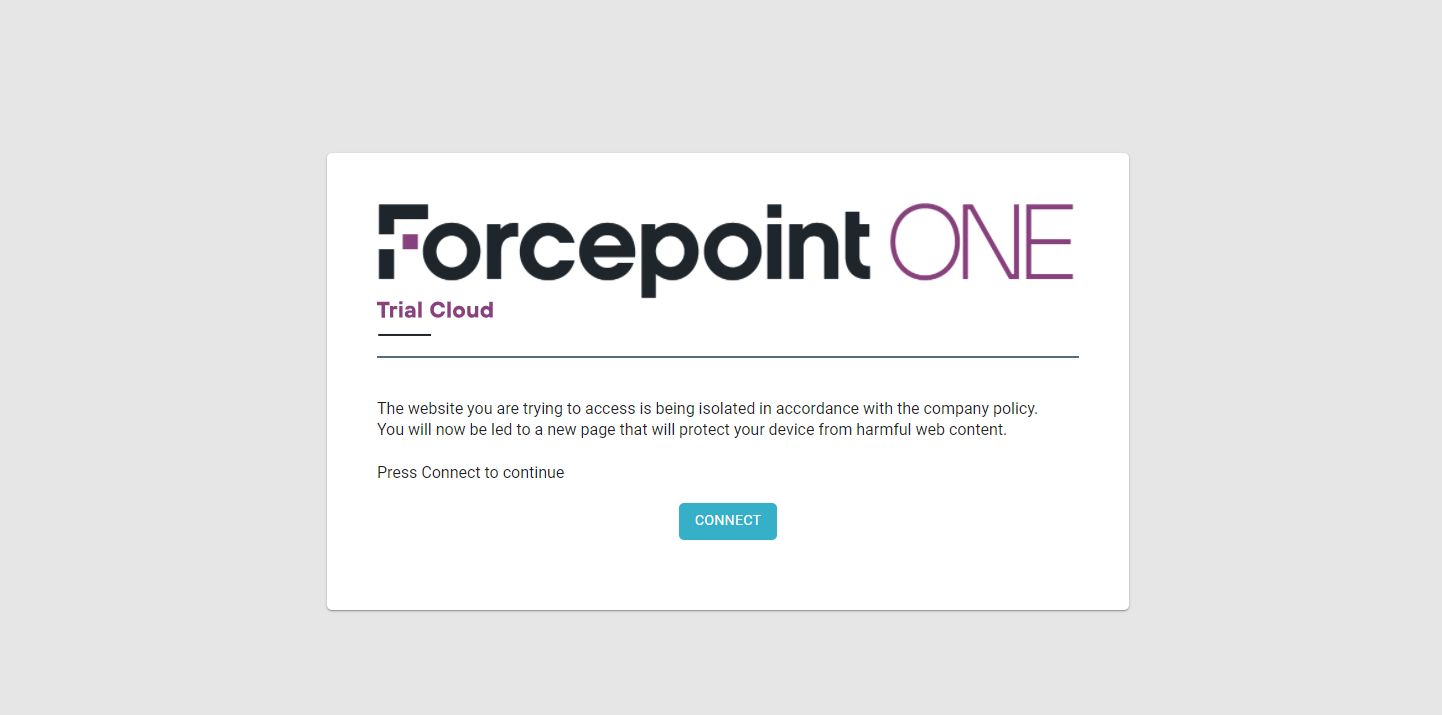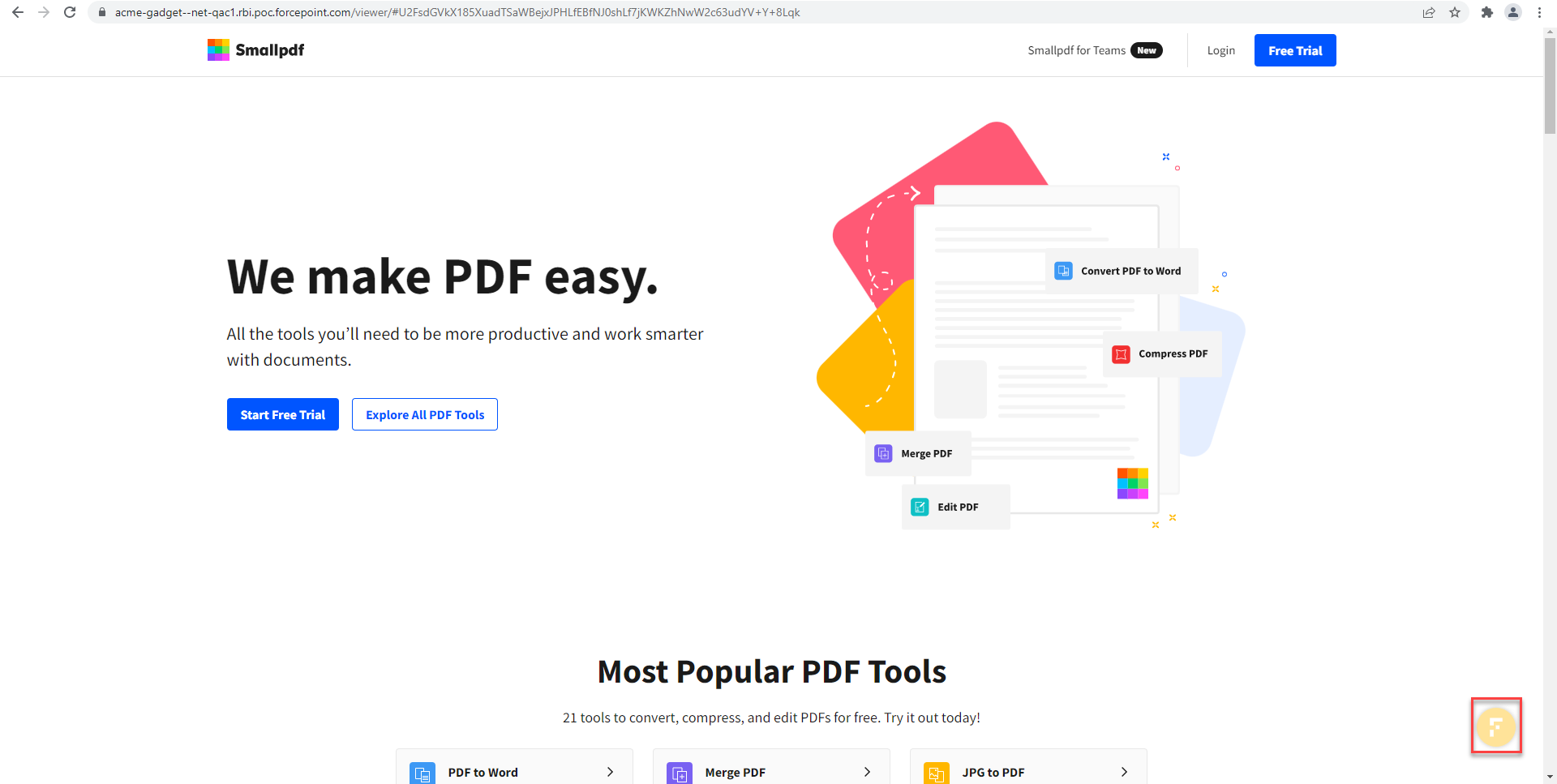The Forcepoint Remote Browser Isolation (Forcepoint RBI) functionality is available based on a separate license. You should reach out to
your Forcepoint Data Security Cloud | SSE representative or support team to opt for separate license and to activate the RBI functionality on your tenant. Once enabled, you should
see the Isolate option on the SWG Content Policy's Actions dialog.
To apply isolate option to the SWG Content Policy:
Steps
-
Select the Isolate option from the Actions dialog.
-
Select the applicable RBI Profile that you want to link to policy.
On selecting the
Remote Browser Isolation (RBI) Profile, the
RBI Policy ID gets populated which can be used for
troubleshooting.
Note: All the existing RBI Profiles that you created under the page in the Forcepoint Data Security Cloud | SSE are moved to the RBI Profiles page in the Remote Browser
Isolation application.
To create RBI Profiles, select Remote Browser Isolation from application waffle and navigate to the
RBI Profiles page. Refer to RBI Profiles to know in detail.
-
To automatically access isolated session directly without an intermediate consent page, select the Auto-Redirect checkbox.
The Auto-Redirect checkbox is checked by default.
-
Click Ok to save the changes and Save to save the policies.
-
To test, if you access website and if matches a policy with isolate action, then you will be redirected to intermediate page and then to actual website.
Based on the
Auto-Redirect checkbox selection, an intermediate web page may open displaying that the website you are trying to visit is isolated.
Note:
Users may see block page in the following scenarios:
- If the SmartEdge agent on the user's device does not support encryption/decryption.
- Stale date and timestamp.
-
Click Continue to visit the website and to test website if it is working as per RBI Profile that you have set it up in the RBI Application.
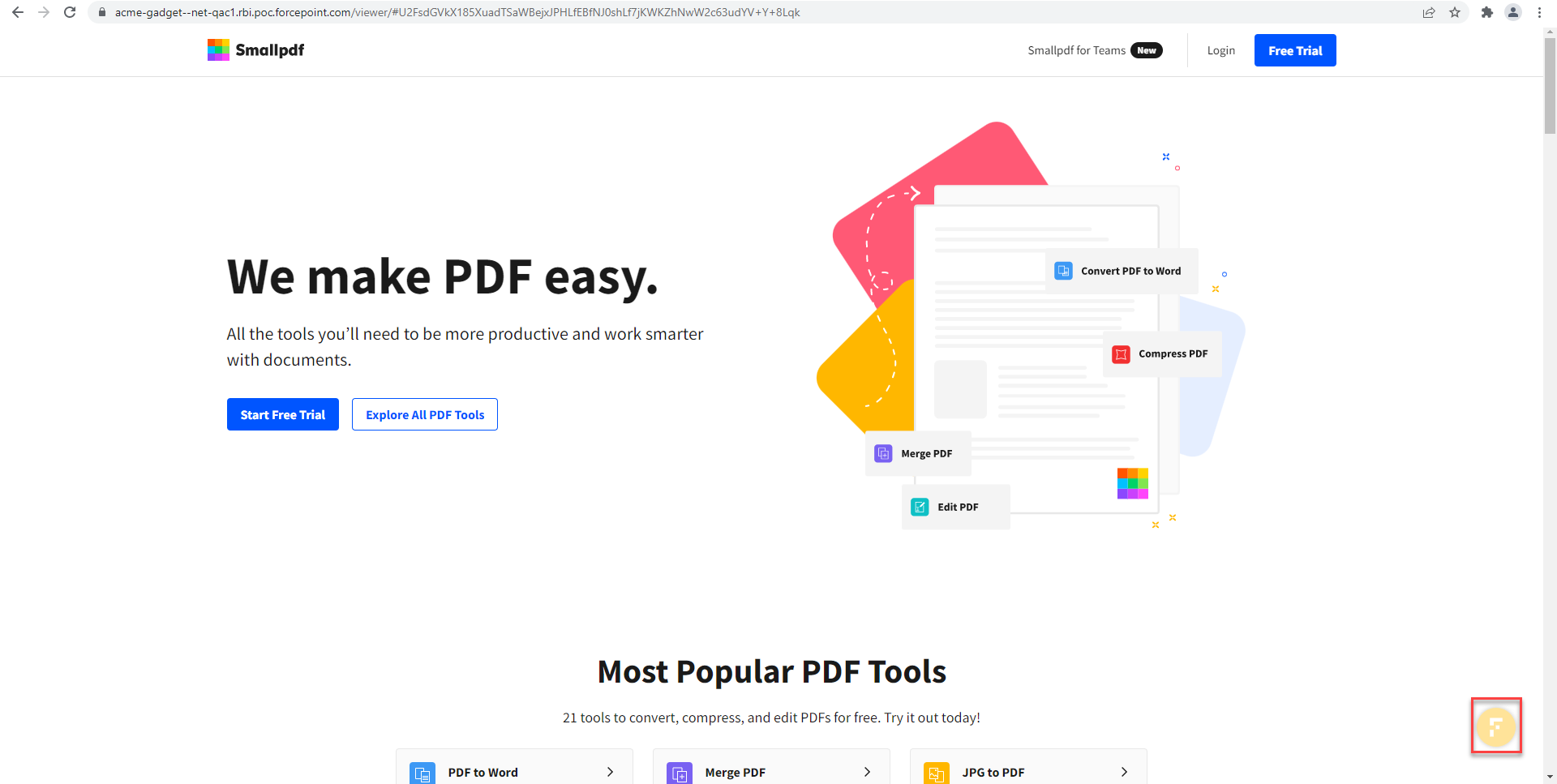
You can click the Forcepoint icon at the bottom right corner of the page to view Session ID, IP Address, URL, Threat Score and Category details.