Once you have created your notification, you can now attach the notification to your policy.
These message notifications will be sent for every policy action that you selected notify for. This means its best to adjust your messages with the customization and make them applicable
to each policy action you selected.
Steps
-
Navigate to page.
-
Configure a policy line.
-
On the Actions dialog under the Download DLP or Upload DLP table, select the Notify checkbox
corresponding to data pattern selected that you want the notifications to be sent.
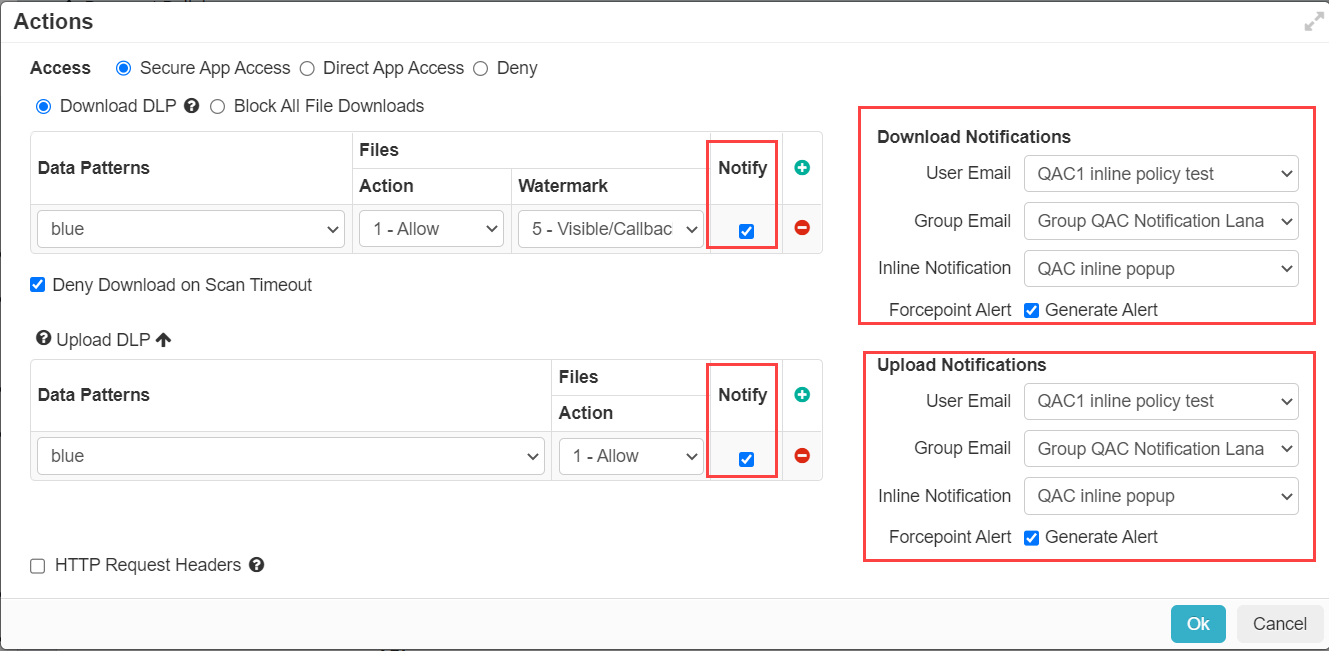
Note: When you have selected Forcepoint DLP as the data pattern, click Notify to send
notifications when the FSM enforces an action other than Allow. Refer to Configuring FSM controlled policies for CASB and SWG channels to enable the
Forcepoint DLP data pattern.
-
From the Download Notifications or Upload Notifications section:
-
From the User Email drop-down, select the user email notification to associate with the action.
-
From the Group Email drop-down, select the group email notification to associate with the action.
-
From the Inline Notification drop-down, select the inline notification to associate with the action.
Note: For the agentless Cloud SWG traffic, the Inline notifications for Upload DLP and Download DLP are not supported for both SWG Content Policy and for Managed
Applications policies. Instead, Forcepoint recommends using the User Email notification.
-
Select the Generate Alert checkbox to generate an alert on the Alerts page instead of just generating a log.
-
To save the policy, click OK.