Using Forcepoint Mobile application
Describes detailed information about the Forcepoint Mobile application.
After successfully installing Forcepoint Mobile on the end user devices, a Forcepoint icon labeled Forcepoint Mobile application will be displayed on the devices.
The user must click the icon to start the solution. Once started, the solution will register with the system and begin to govern the device’s outbound communications. Internet communications will be restricted until the user successfully logs into the system.
For more details about types of user authentication, see the User Authentication section under Configuring Forcepoint Mobile page.
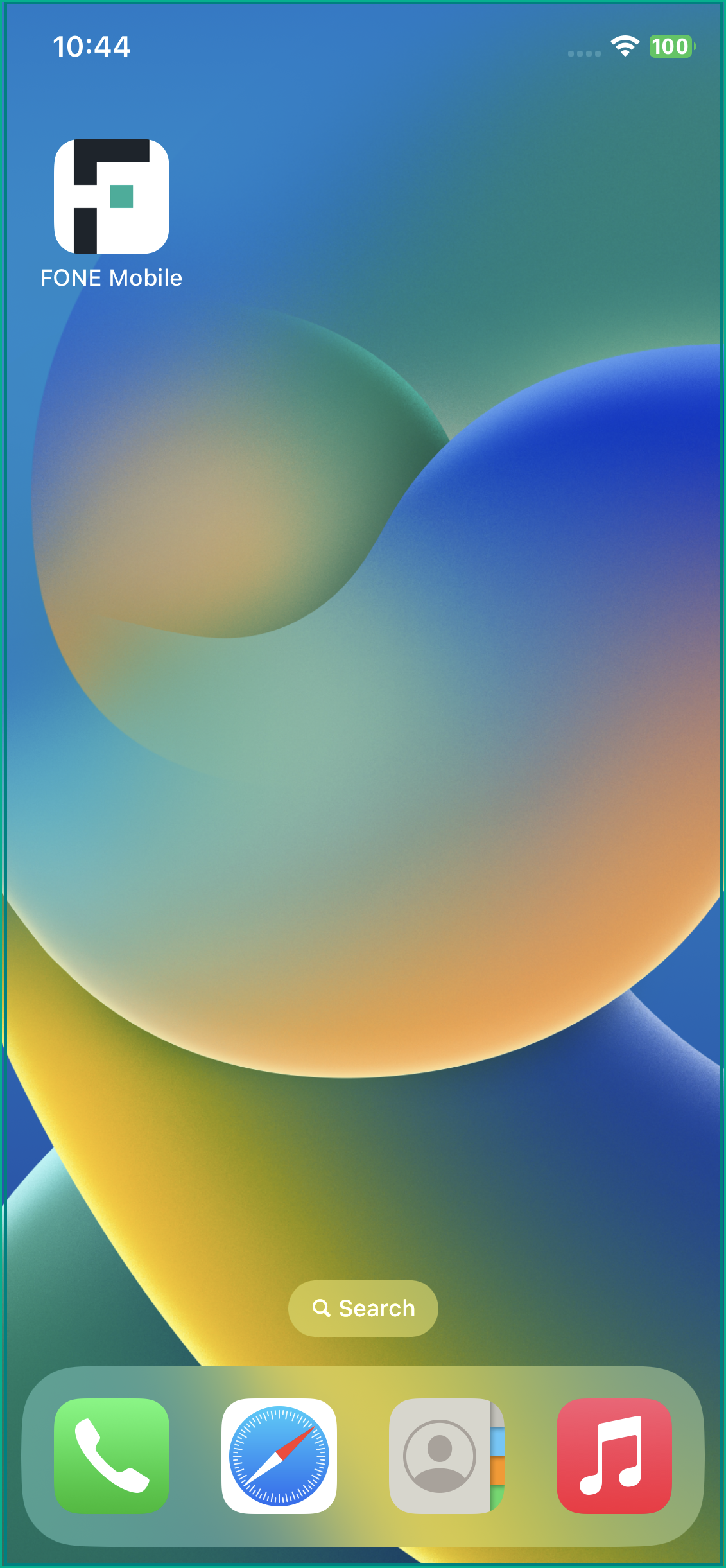
The Forcepoint Mobile solution has the following screens:
- 1
- Users will see the following screen when they open the application for the first time. Click I Agree to accept the terms and conditions.
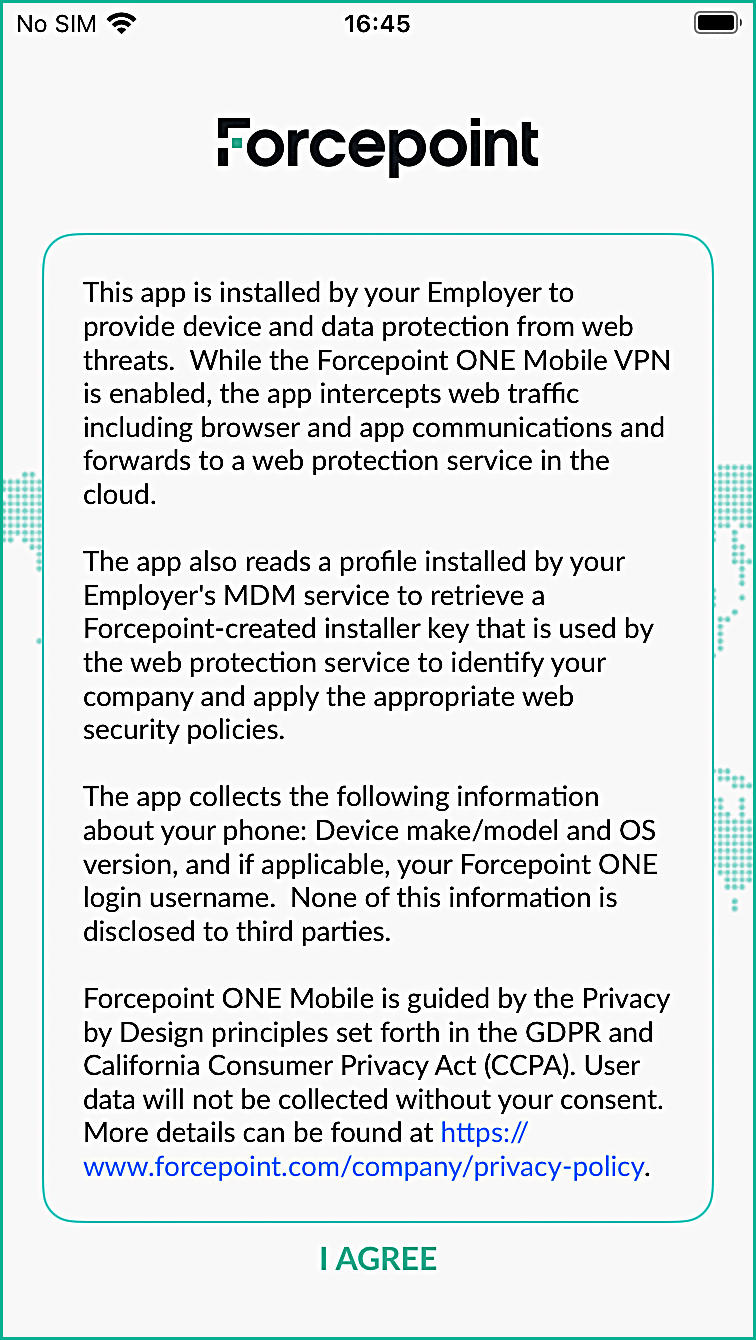
- 2
- The Home tab is the default screen. Users will see different screens based on the configuration settings as follows:
- The home screen with a toggle button. The toggle button allows the end user to turn the inspection service on or off. The stopwatch indicates the duration of a protected connection
session.
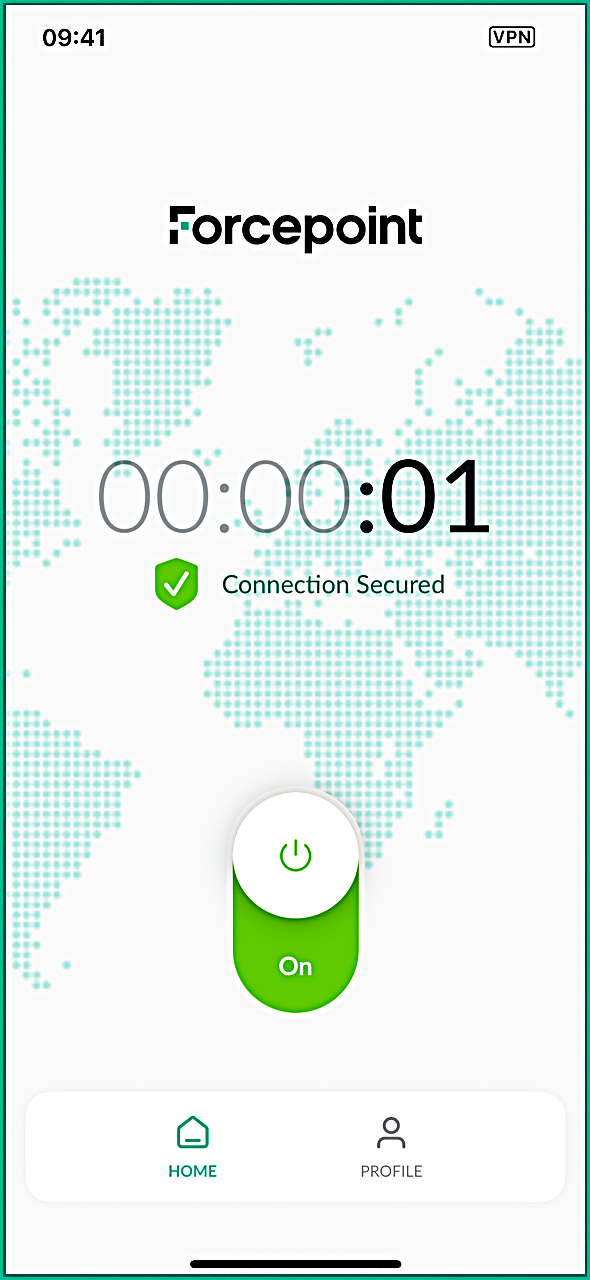
- The home screen without a toggle button. The stopwatch indicates the duration of a protected connection session.
For more details about the VPN toggle button, see the Display VPN On/Off Toggle section from Configuring Forcepoint Mobile page.
- The home screen with a toggle button. The toggle button allows the end user to turn the inspection service on or off. The stopwatch indicates the duration of a protected connection
session.
- 3
- The Profile tab provides the following information on the user's device:
- Device Identifier
- Registration ID
- Device Manufacturer
- Device Type
- Device Model
- OS Version
- OS Caption
- Application Version
For more details about the types of status that will appear on the application, see the Forcepoint Mobile application status page.