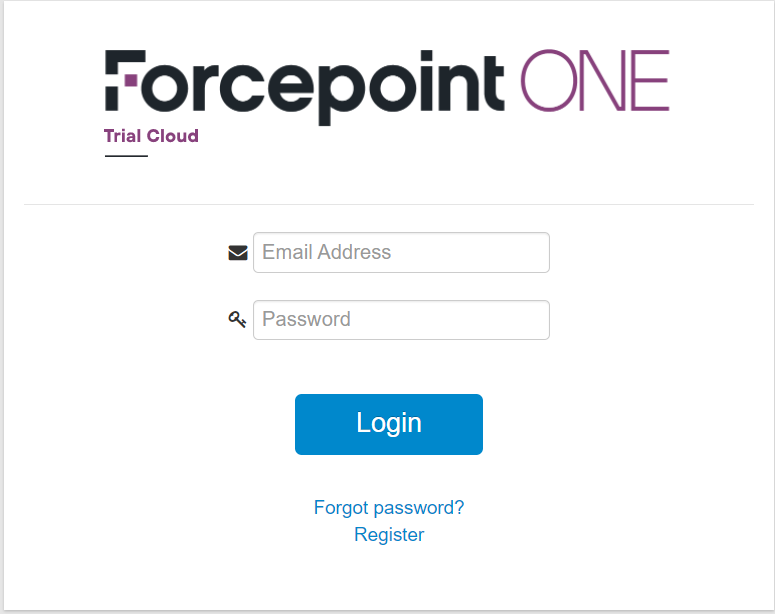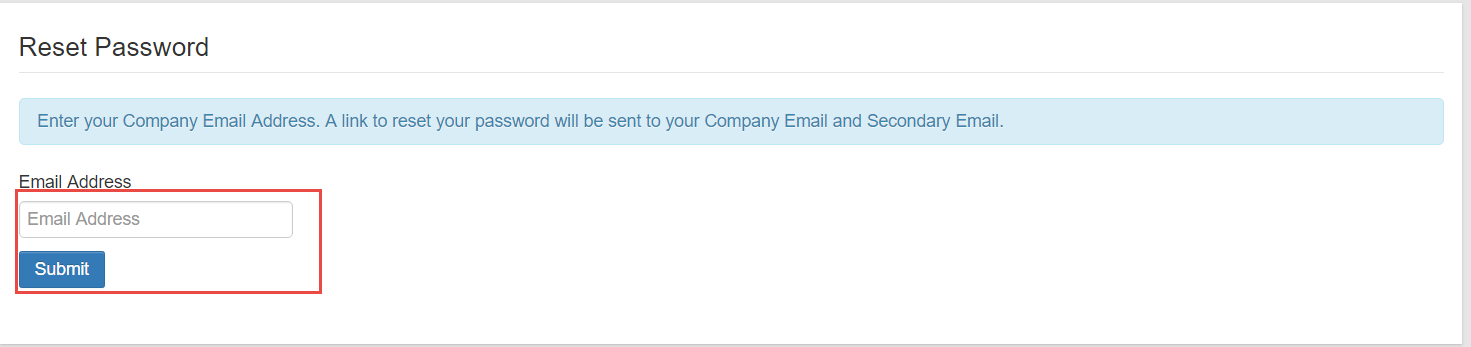Editing User Details
Admins can edit user details by selecting the users name to bring up the User Details dialog (for local users).
- You can adjust the users name and information as well as custom attributes.
For information on how to configure you IdP to send Forcepoint Data Security Cloud | SSE the attributes, refer to Adding external IdPs in Forcepoint Data Security Cloud | SSE.
- You can only add manager from the suggested users list. On saving the user after entering a user from a different tenant in the Manager field, then an Select a manager from the suggestions error is displayed.
- You can also manually assign admin roles to each user as long as they are not part of a group that has an admin role assigned to it.
- For example, you can create a new Admin account and individually assign it the system administrator role as per our recommendation in the previous section. You can also add that user to a group with the system administrator role or other role as needed. Refer to Understanding Admin Roles for more information on creating and assigning admin roles to users.
- You will also be able to reset the user's password (if local) as well as view the type of devices they have connected.
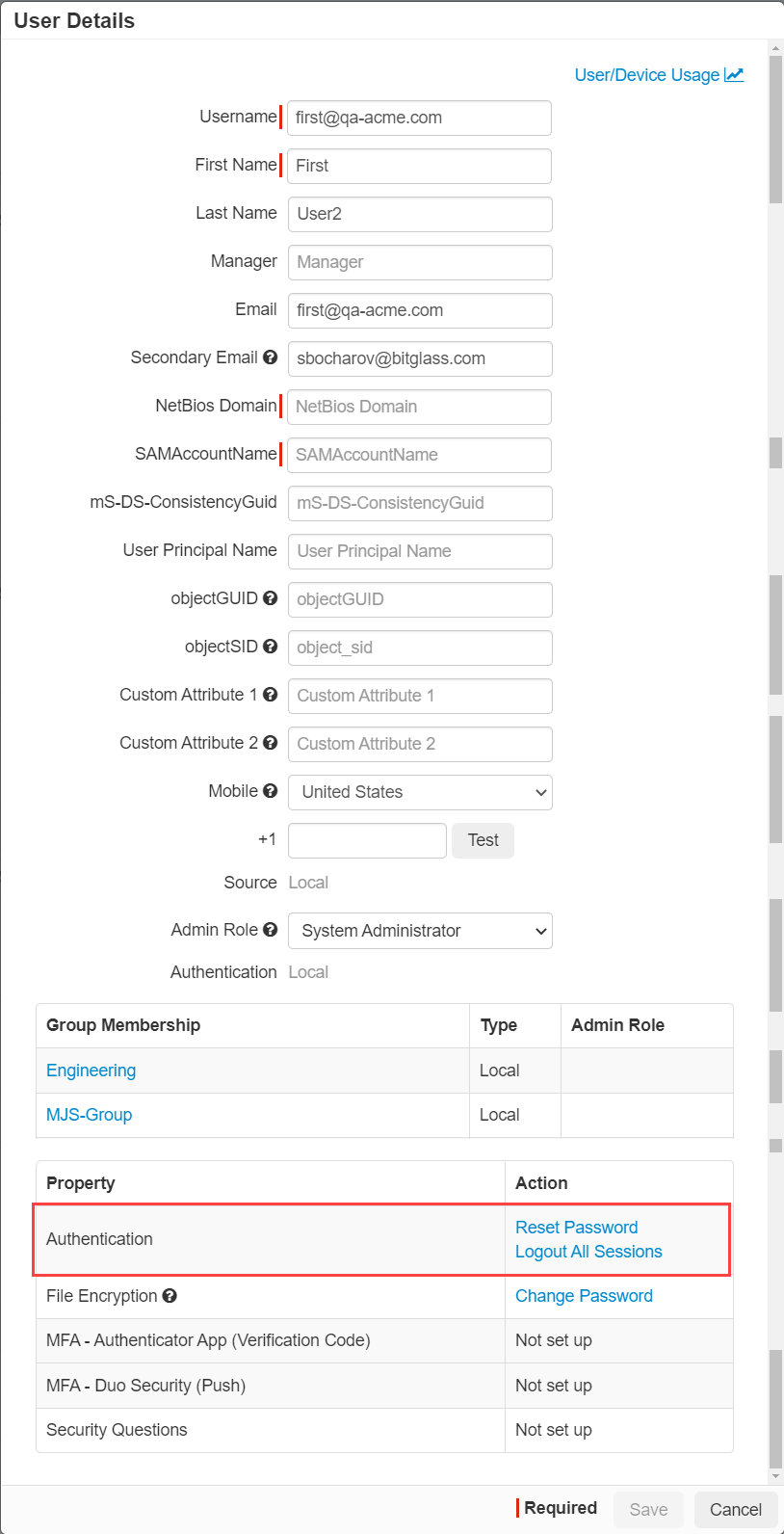
The password should meet the following requirements, that is at least one uppercase letter, at least one lowercase letter, at least one number, at least one special character and a minimum length of 8 characters.Note: For now, Forcepoint Data Security Cloud | SSE does not enforce a periodic password change mechanism. - Users can choose to edit their details or change their passwords as well. They can login to the portal and select their avatar in the top right corner and then choose Edit Profile.
- On the Edit Profile page at the bottom of the page click on Change Password for Authentication to change their login password.
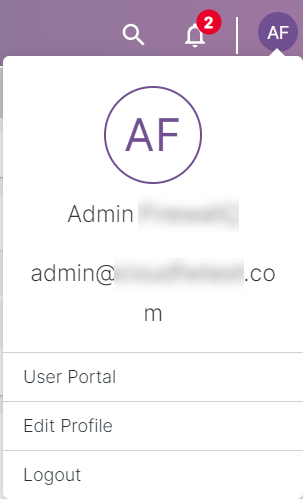
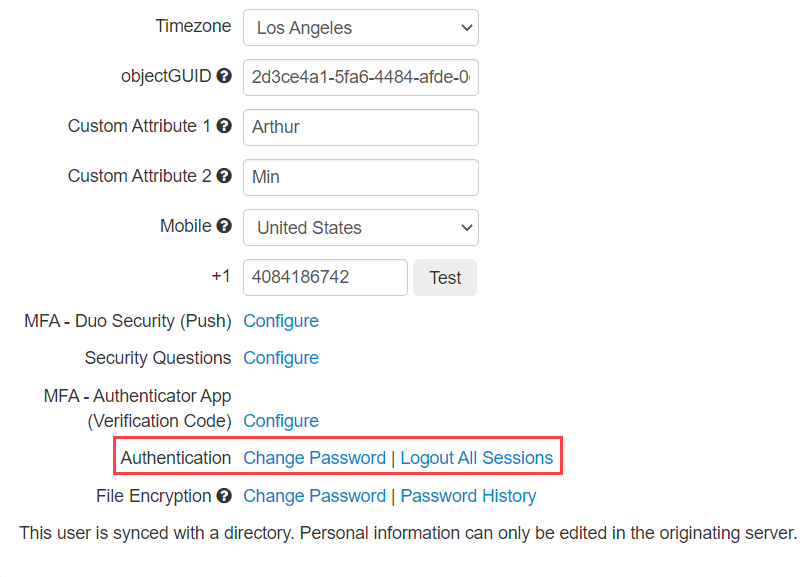
Note: If you use an external IdP or AD Agent auth you will not be able to change your password through this method as the external IdP or AD Agent is managing your account. - If the user has forgotten their password, then can have Forcepoint Data Security Cloud | SSE send them an email to reset it.
- On the Forcepoint Data Security Cloud | SSE login page, select Forgot Password. When prompted enter the email for the account then navigate to your email and follow the link to reset your password.