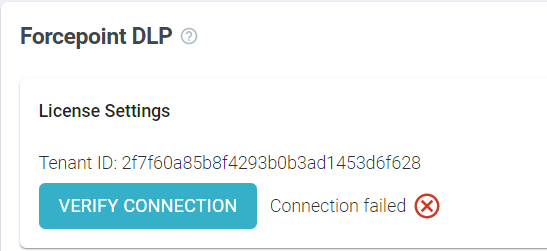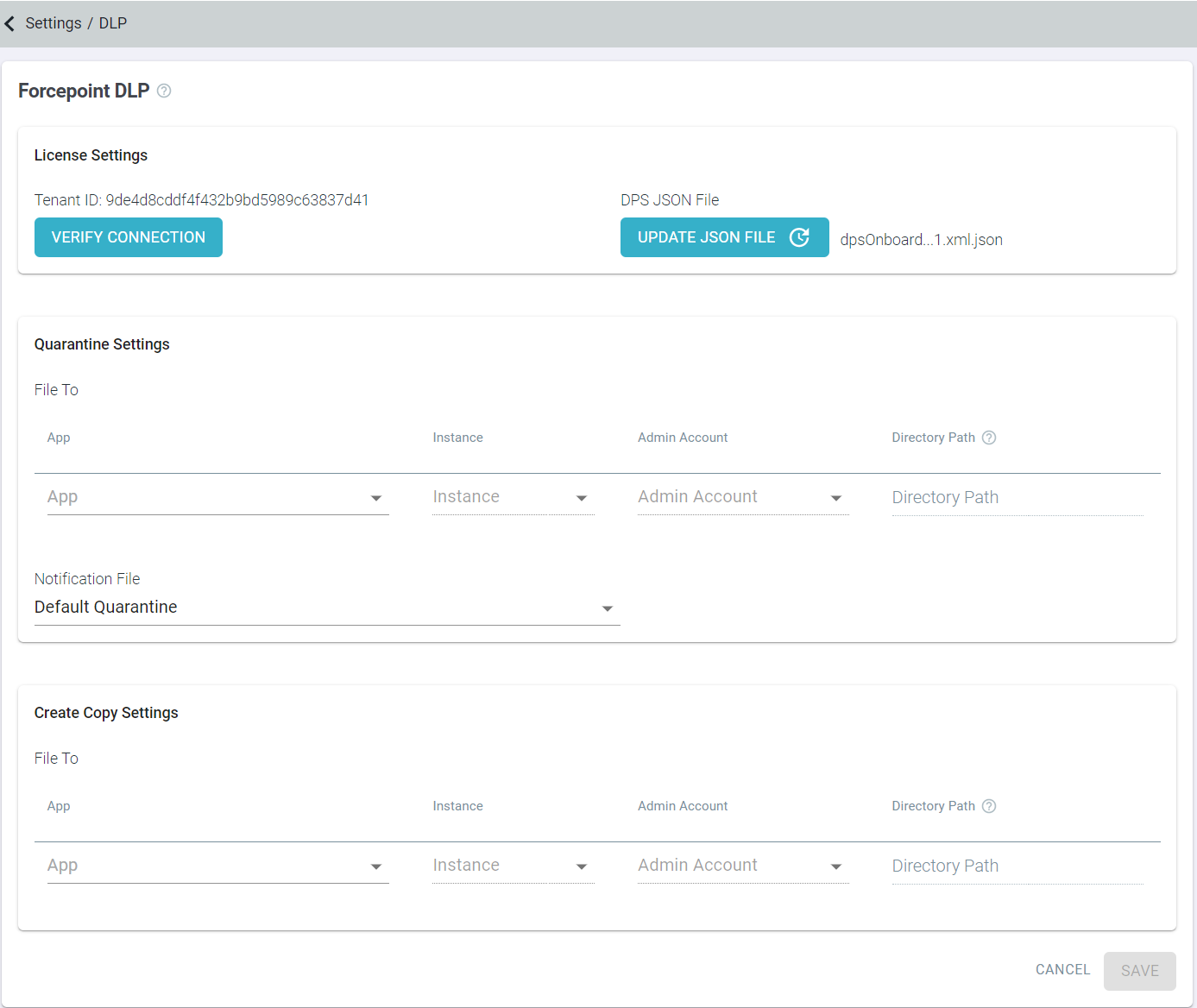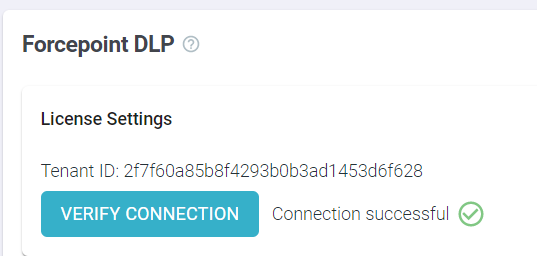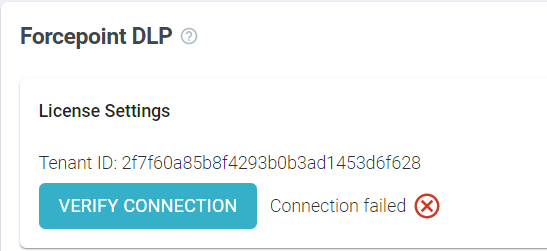After the Forcepoint DLP and Forcepoint Data Security Cloud | SSE integration is configured and the DLP Cloud Application license is
active, you need to upload the same DPS license JSON file provided with your Forcepoint order confirmation mail as part of the on-boarding process or requested from Forcepoint Technical Support in Forcepoint Data Security Cloud | SSE.
Follow the steps below to upload license JSON file in Forcepoint Data Security Cloud | SSE:
Steps
-
Log into Forcepoint Data Security Cloud | SSE.
-
Navigate to the page.
DLP page opens.
-
On the Forcepoint DLP tile, under License Settings, click Upload JSON File.
-
Navigate to the JSON file and select it.
-
At the end of the Forcepoint DLP tile, click Save.
Once you have saved the DPS license JSON file, you can find DPS Tenant ID, an option to verify DPS connection and another option to update the DPS license JSON file.
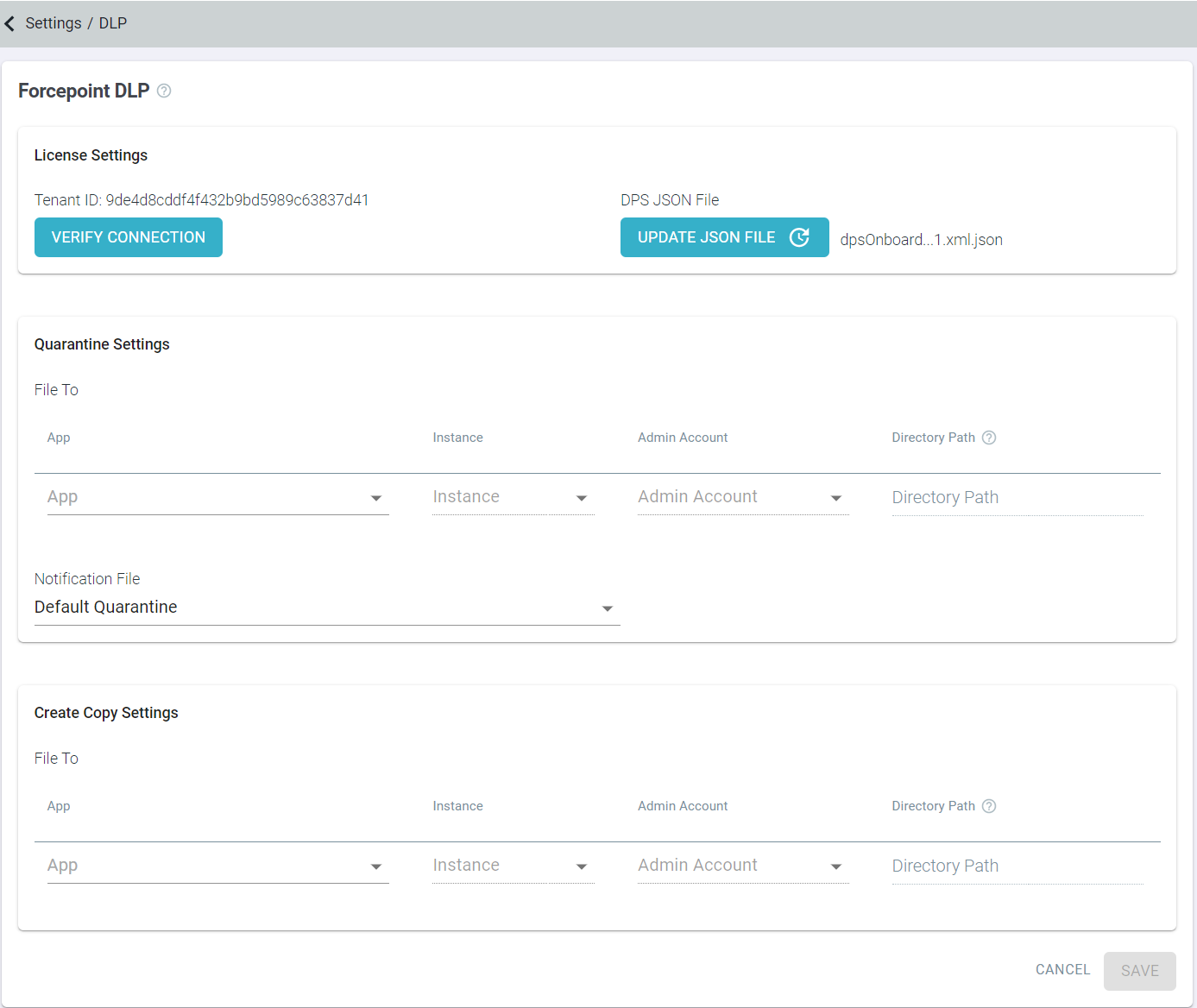
Note: You can share the DPS Tenant ID with the Forcepoint Technical
Support while troubleshooting an issue.
-
Click Very Connection to validate JSON and to check the connection to the DPS.
After successful validation of the license JSON file, a green checkmark appears along with the Connection Successful message.
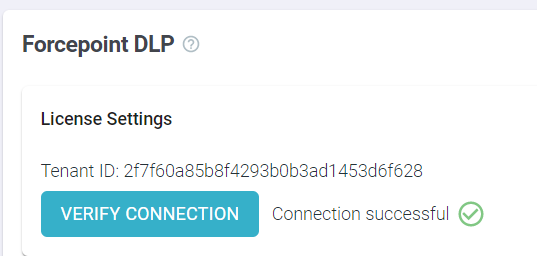
If the validation of the license JSON file failed as it was not able to make connection with DPS, then a red mark
appears along with the Connection failed message.