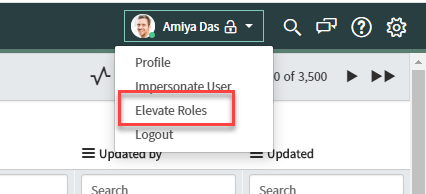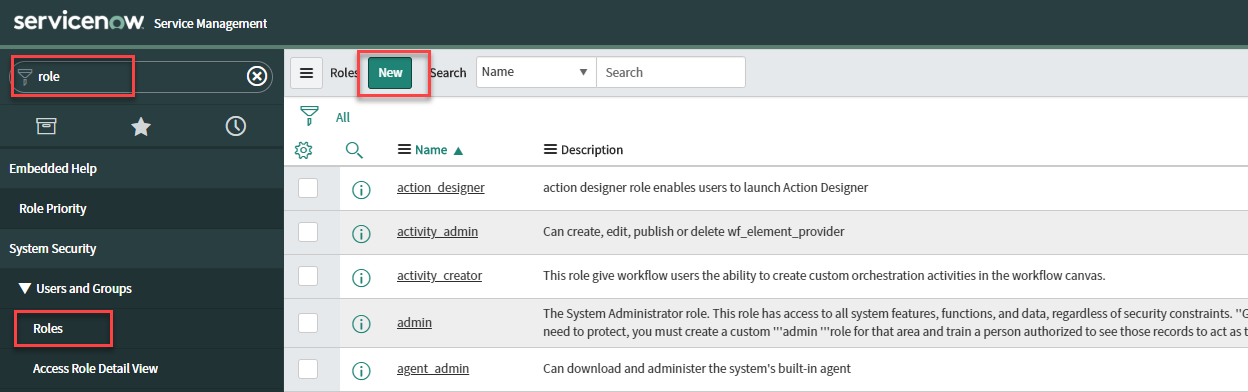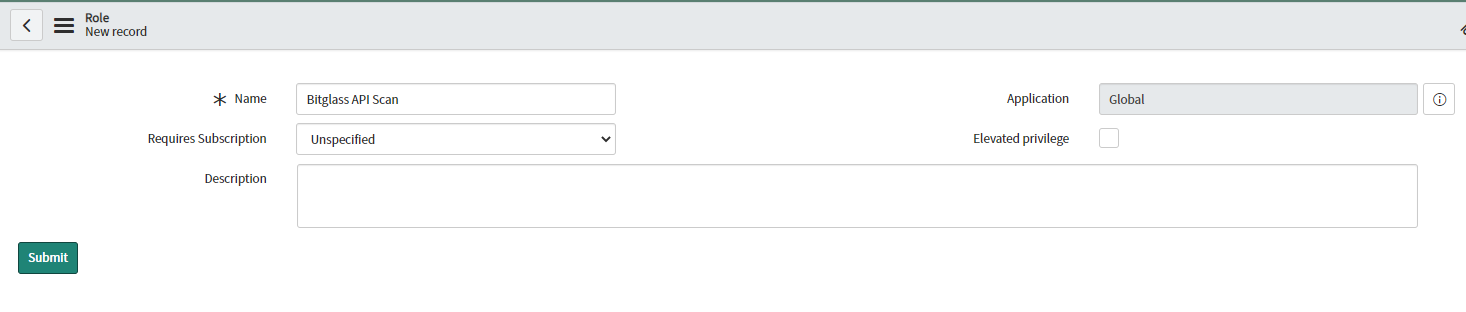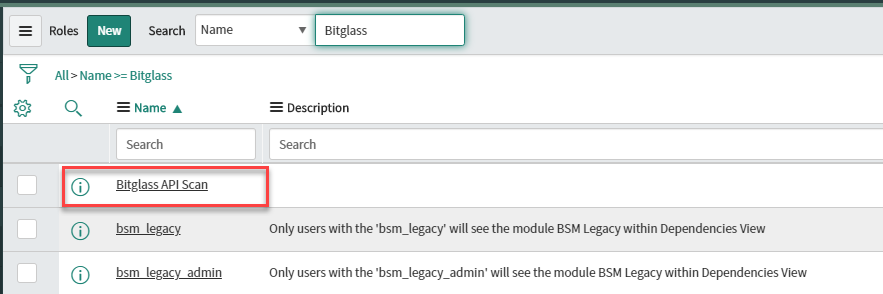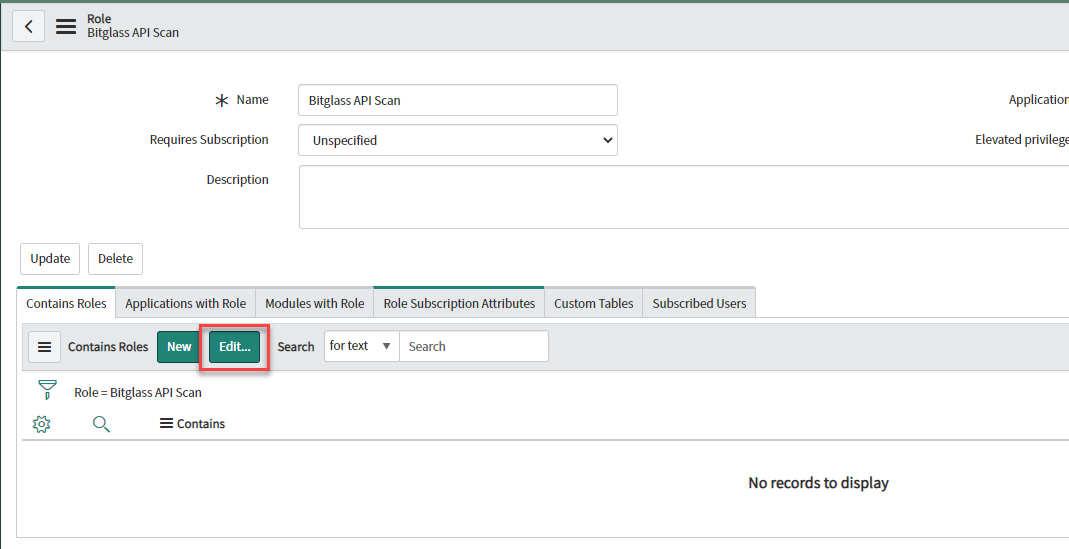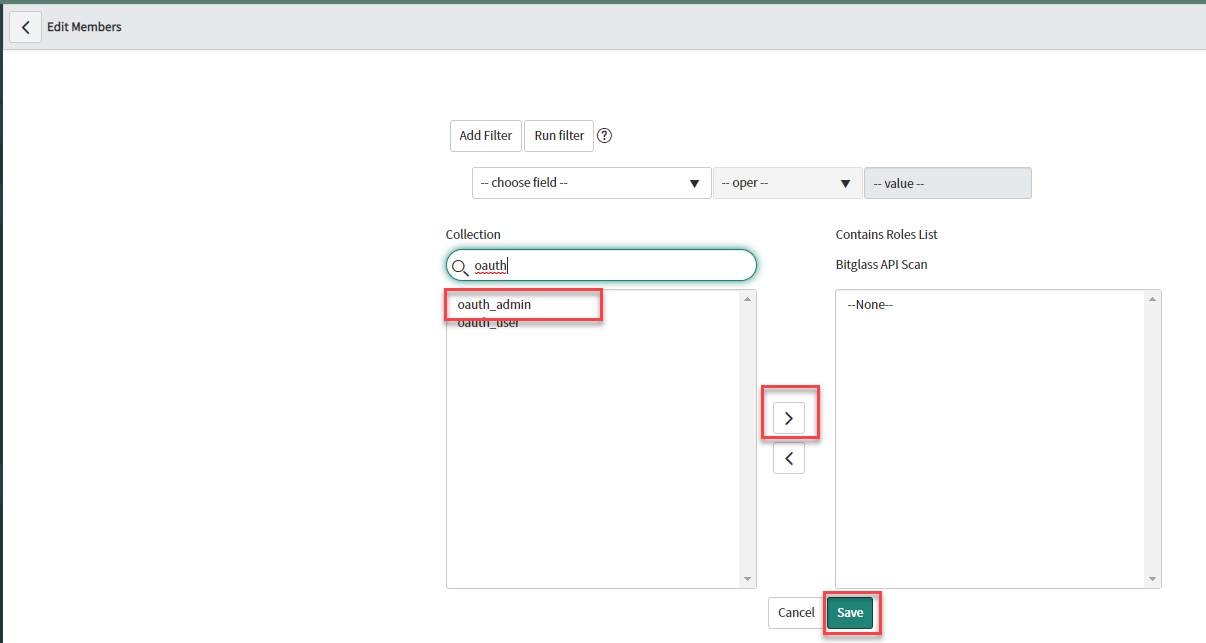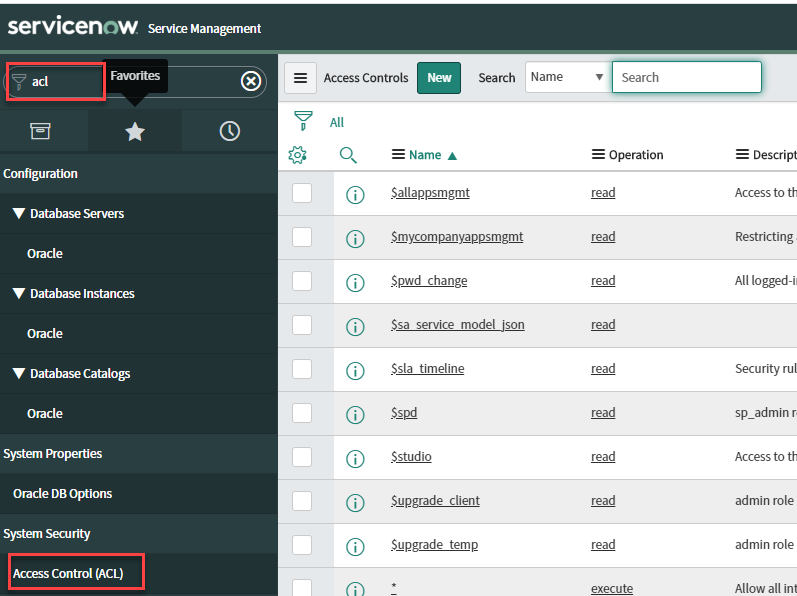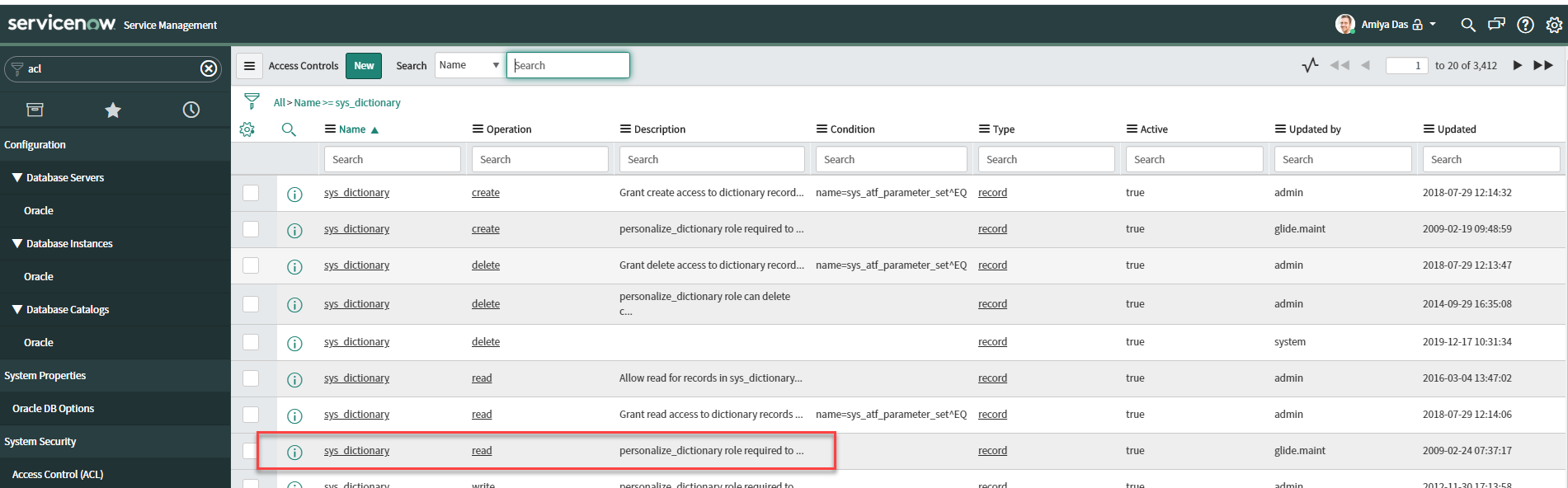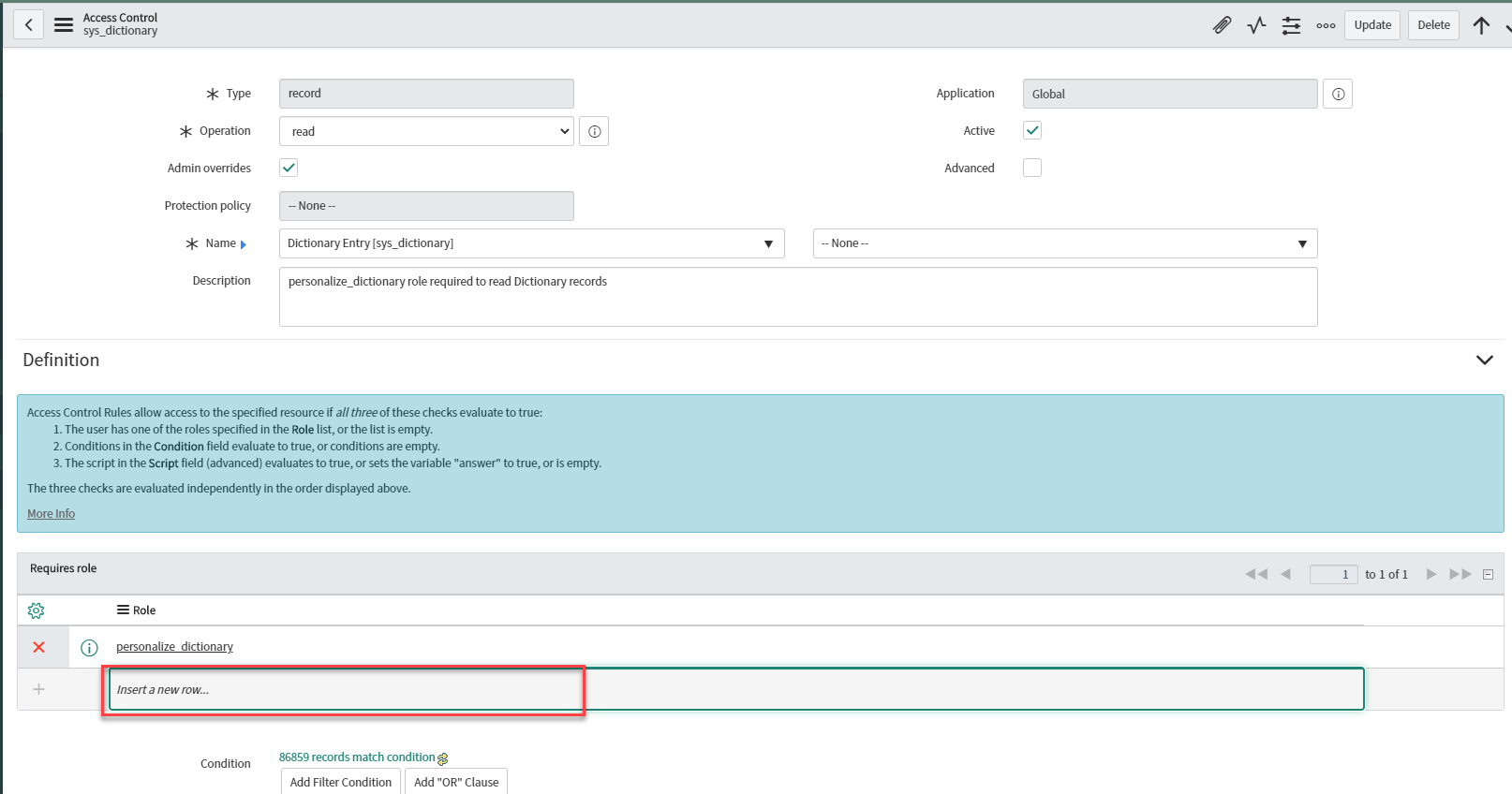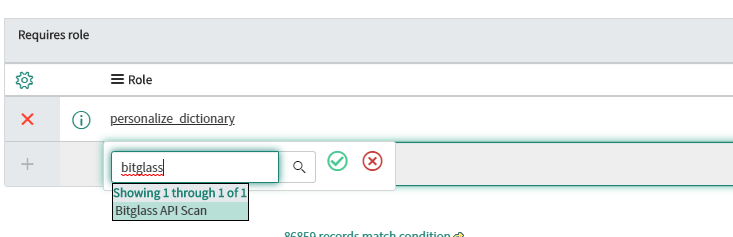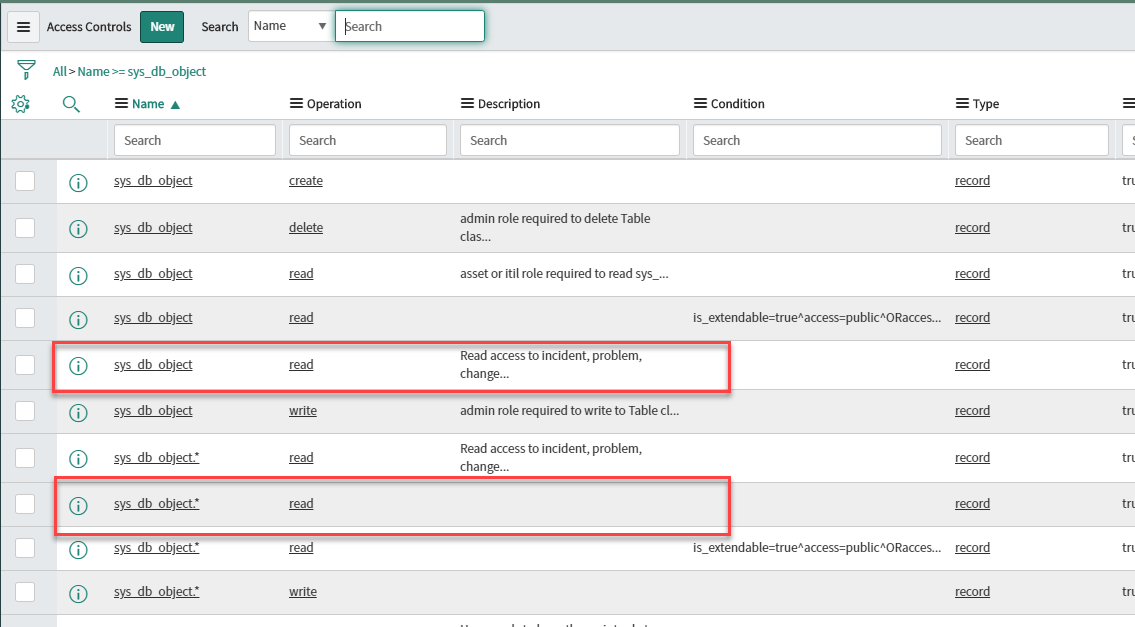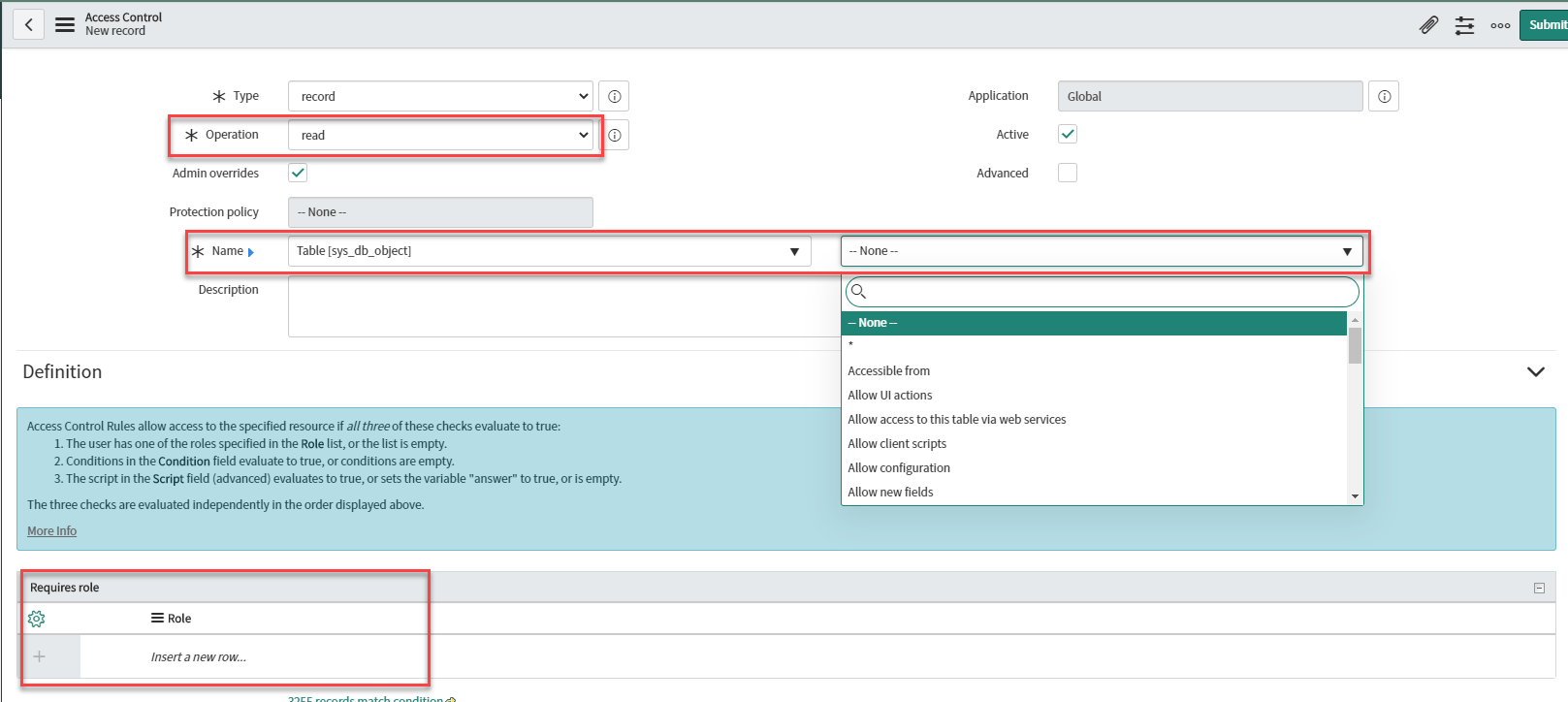Creating role and assigning permissions
If you have chosen to create your own account/role that will have only the necessary read permissions for the API authorization, you will first need to use an admin account with elevated permissions to create the role and assign it the proper permissions.
- OAuth_Admin role: This role will give the account permission to create applications under OAuth that is needed to connect Forcepoint Data Security Cloud | SSE to ServiceNow. This role is not necessary if your primary admin account will be creating the OAuth application for you.
- sys_dictionary: Need read access to this table which defines data dictionary, data modeling, and entity relationship information in multiple tables.
- sys_dictionary.*:Need read access to this table also to ensure you are covering all tables.
- sys_db_object: Need read access to this database object which contains a record for each table in the database.
- sys_db_object.*:Also need to add read access to ensure you are including all tables.
- sys_attachment: Need read access to this database object to read file attachments.
- sys_attachment.*: Also need to add read access to ensure you are reading all included tables user has access to.
- sys_glide_object: (This permission might only appear in the Quebec and later releases). Needed to collect information about data types including names, base
types, etc.
Additional table permissions might need to be specified and included if the user does not have default read access to them (ex: incident).
Note:
Elevated permissions are needed to create or edit ACL controls. You can elevate permissions by selecting your profile in the upper right and selecting Elevate roles and then check the box for security_admin and saving.