Configuring Salesforce connected app - Classic view
Steps
- Login to Salesforce using an administrator account.
-
On the top right hand corner, click Setup.

-
On the left navigation pane, navigate to the Apps page by following Build > Create > Apps path. Click the New button in the Connected Apps section.
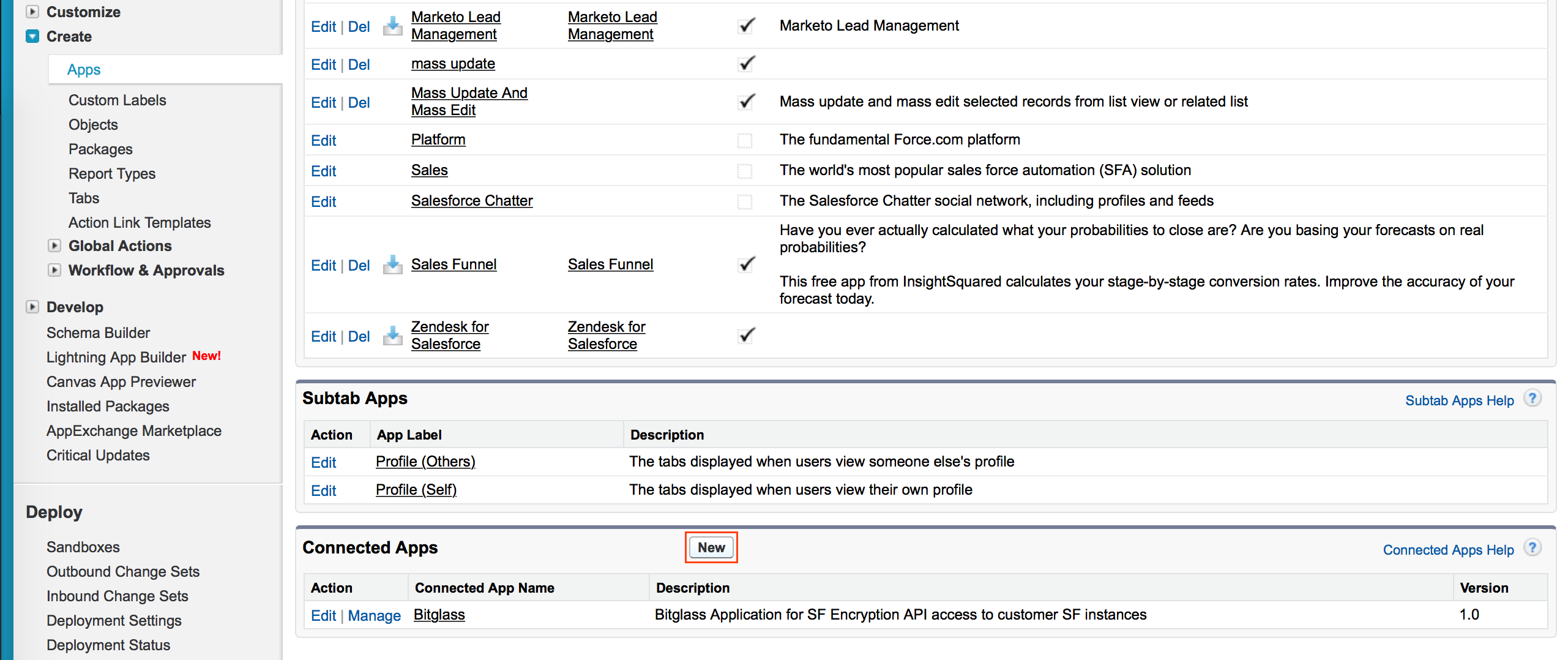
-
Configure the following required fields and any optional fields as desired (for example, Logo Image) and click Save.
- Connected App Name: Forcepoint Data Security Cloud | SSE
- API Name: Forcepoint Data Security Cloud | SSE
- Contact Email: <Salesforce Admins Email>
- Enable OAuth Settings: Checked
-
Callback URL:
https://portal.bitglass.com/appapis/salesforce/code/https://portal.bitglass.com/api/salesforce/authz_result/
Note:On-prem deployments will have different URLs:
- https://<Forcepoint Data Security Cloud | SSE Instance Domain>/appapis/salesforce/code/
For example: https://bitglass.contoso.com/appapis/salesforce/code/
- https://<Forcepoint Data Security Cloud | SSE Instance Domain>/api/salesforce/authz_result/
For example: https://bitglass.contoso.com/api/salesforce/authz_result/
Important: The ending / must be present for the callback to work correctly. -
Selected OAuth Scopes:
- Manage user data via APIs (api)
- Perform requests at any time (refresh_token, offline_access)
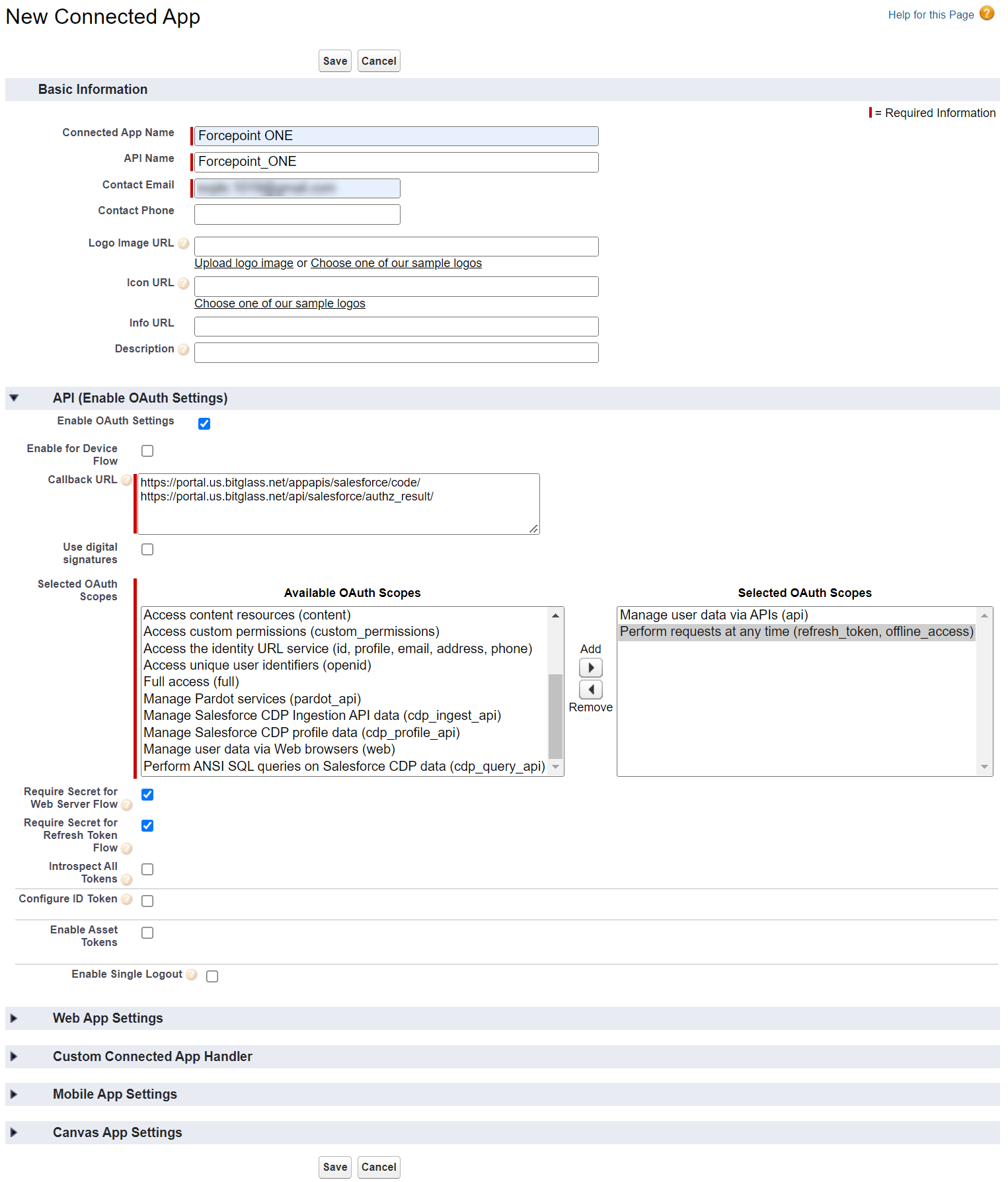
As an alternative, the Full Access (full) OAuth scope can be used. However, this may introduce additional security gaps and may not be acceptable depending on a client's risk tolerance.
For a full list of Salesforce OAuth Scopes and their descriptions, see Salesforce OAuth Tokens and Scopes.
- When you are done, click Save at the bottom of the page to create the new Forcepoint Data Security Cloud | SSE app.
-
Click on the newly created Forcepoint Data Security Cloud | SSE app in the Connected Apps table. Keep this page open for the next section as you
will need the consumer key and secret for authorizing the API in Forcepoint Data Security Cloud.
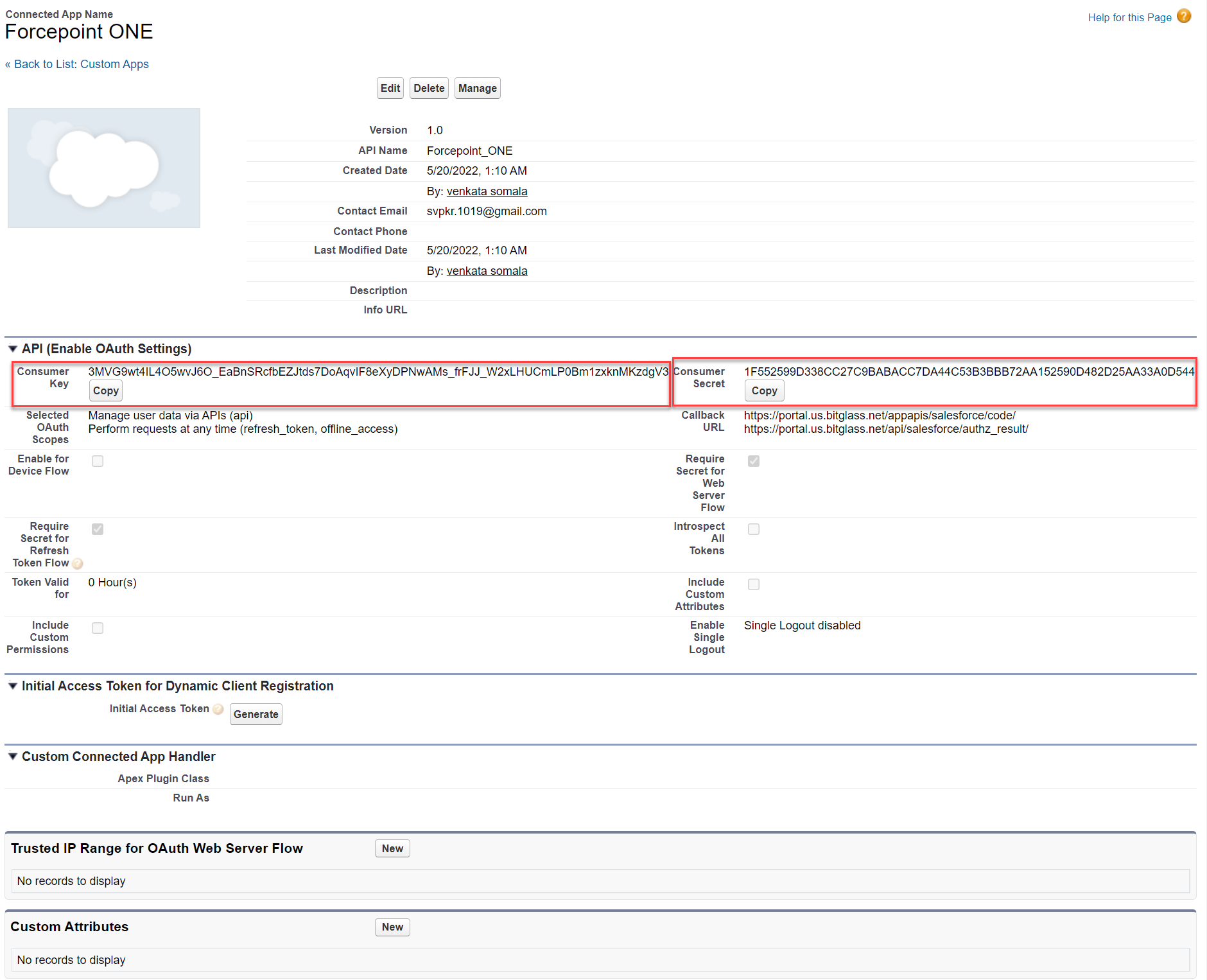
-
Advanced (OAuth Token Timeouts)
OAuth token timeouts and refresh settings can also be adjusted by editing the Connected App.
- Click the Edit button on the Administer > Setup > Manage Apps > Connected Apps page.
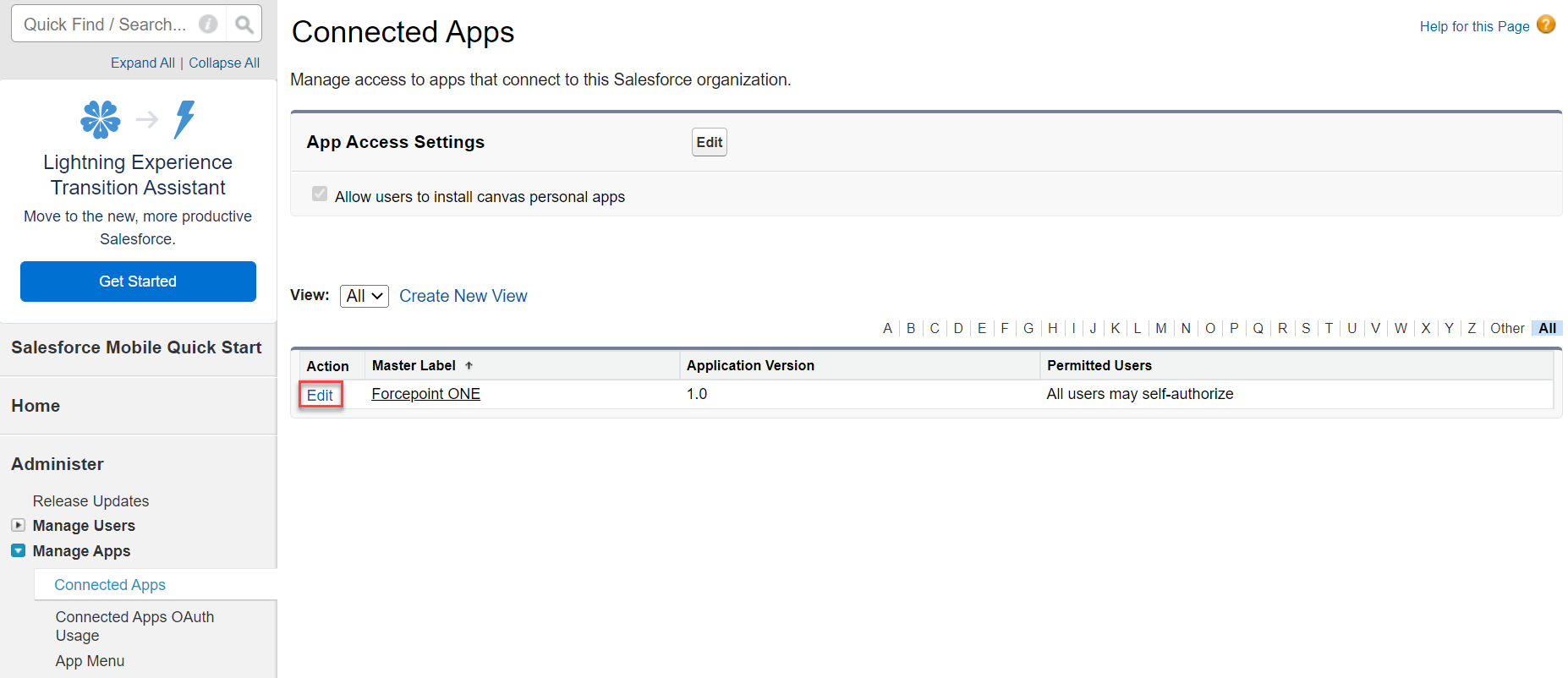
- Adjust timeouts and refresh token policies as desired and click Save.
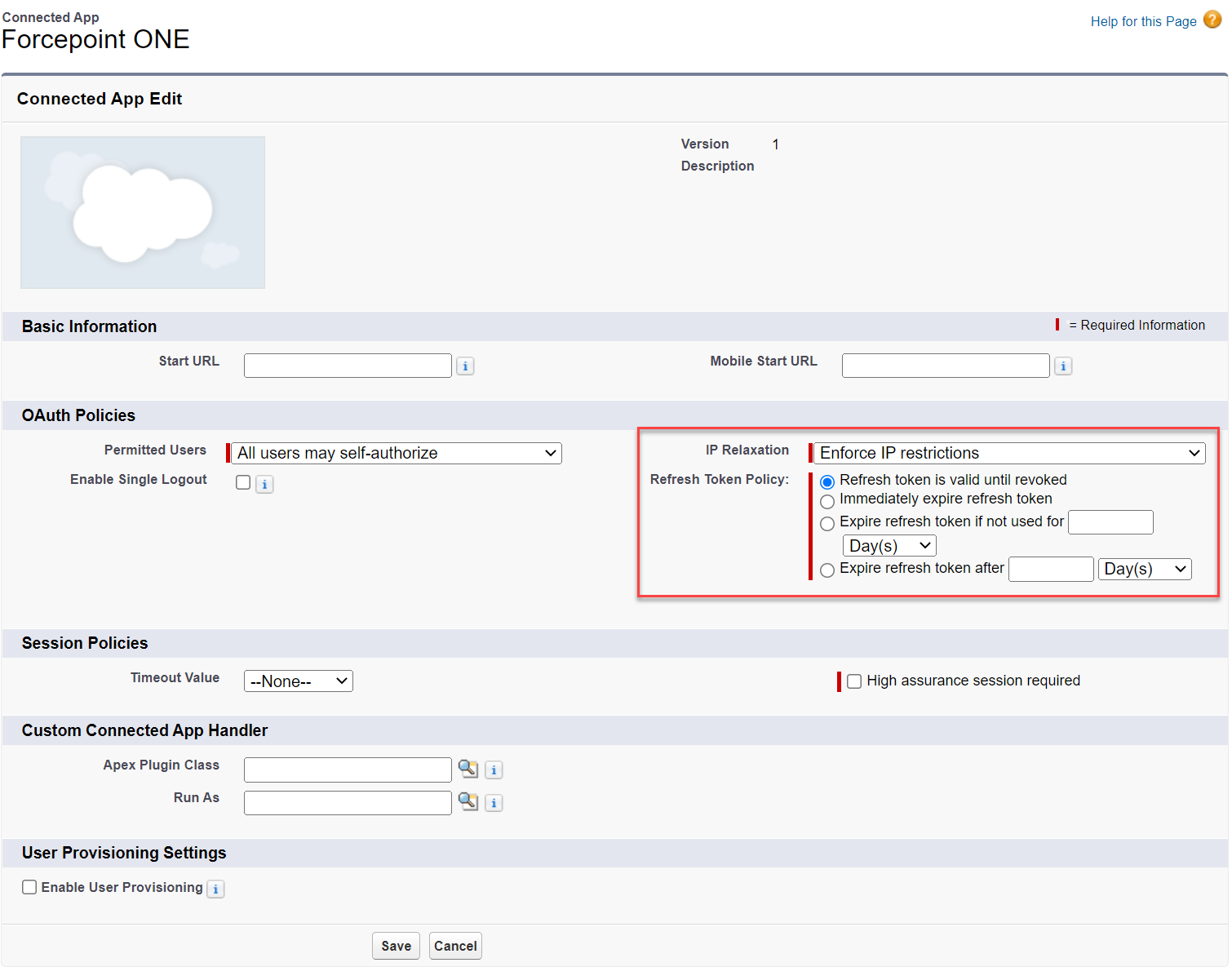
- Click the Edit button on the Administer > Setup > Manage Apps > Connected Apps page.