Inbound connector setup in Microsoft Office 365
The inbound connector is a configuration that allows you to route email flow from the Forcepoint DLP for Cloud Email to your organization Microsoft Office 365.
Steps
- In Microsoft Exchange admin center page, navigate to Mail flow > Connectors. The Connectors screen appears.
-
Click +Add a connector. The New connector screen appears.
- Under Connection from, choose Your organization's email server.
- Under Connection to, choose Office 365.
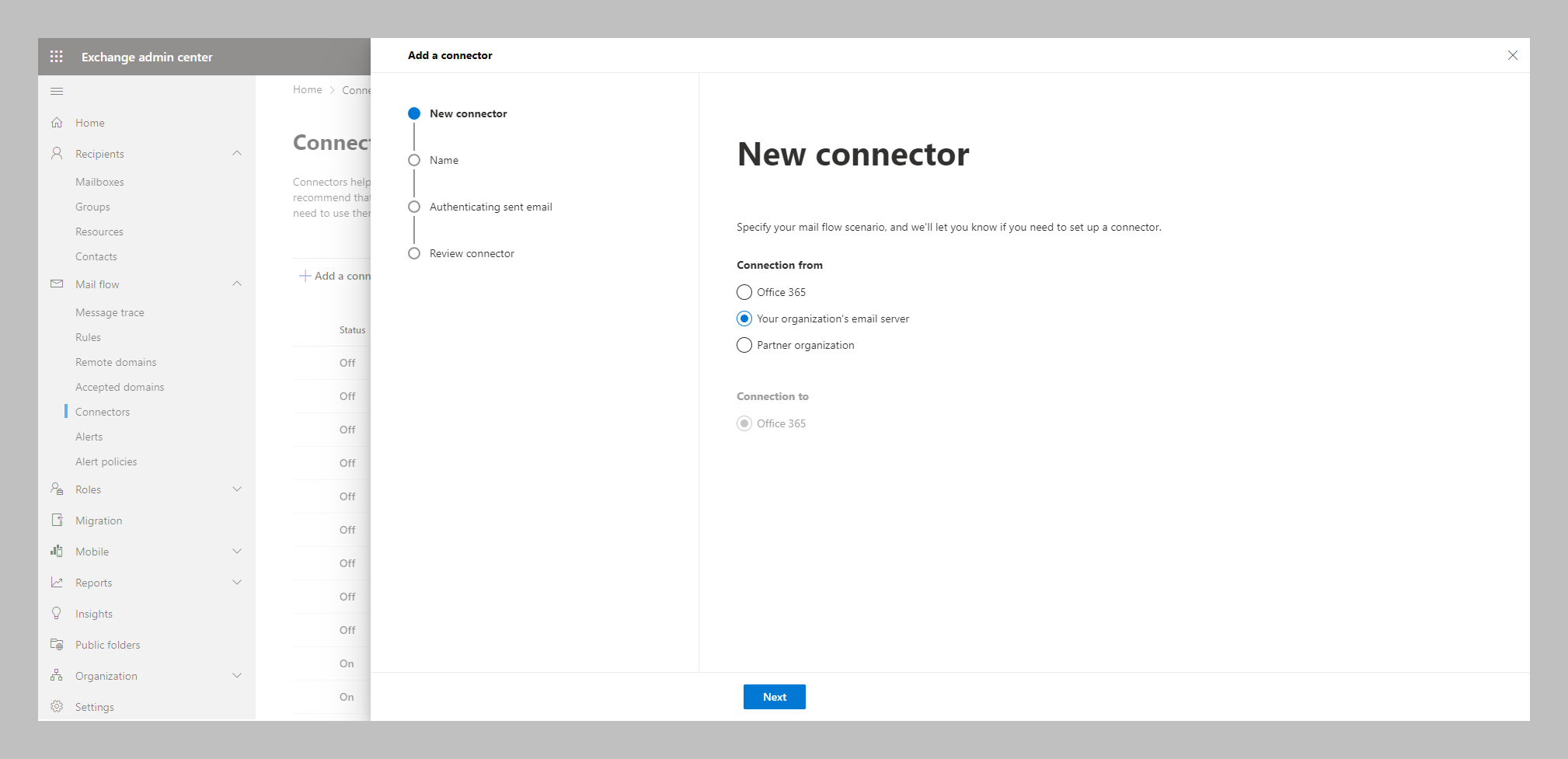
- Click Next. The Connector name screen appears.
- Enter a name and description (if required) for the inbound outbound connector.
- Select the option that determines what you want to do after the connector is saved.
-
Click Next. The Authenticating sent email screen appears.
-
If you want to identify emails with IP addresses:
- Select the option By verifying that the IP addresses of the sending server....
- Enter the applicable IP Addresses and click +.The trusted IP addresses are:
S.No Region DNS (IP Address) 1 EMEA 52.28.37.203 2 AMERICA 18.214.163.252 3 APAC - SOUTH 13.200.165.104 4 APAC - SOUTH EAST 18.142.12.158 5 EMEA - MIDDLE EAST 3.29.68.45 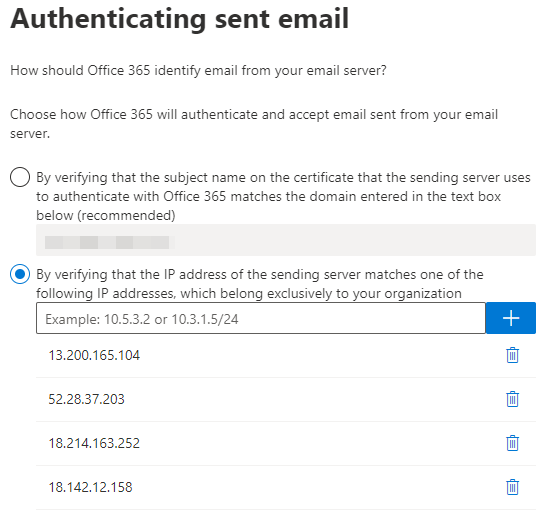
Note: The email sent from these added IP addresses will be trusted as coming from your domains.
-
If you want to identify emails with domain name:
- Select the option By verifying that the subject name on the certificate....
- Enter the applicable Domain Name.
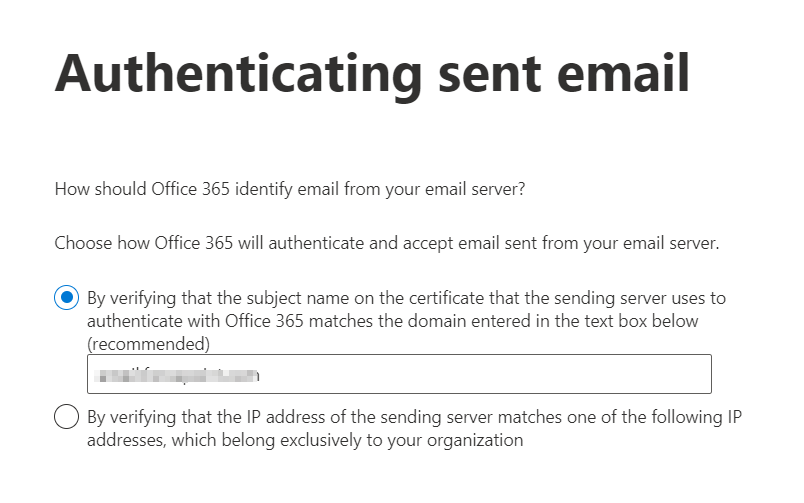 Note: The domain name entered should match with the common name in the public certificate configured in the email settings section of Forcepoint Data Security Cloud | DLP portal.Important: The certificate subject becomes mandatory for customers who are already utilizing certificates from a different vendor within their O365 tenant. This requirement arises because O365 prioritizes certificates over IP addresses. If an inbound connector uses a certificate, any other inbound connector relying on an IP address will become obsolete.
Note: The domain name entered should match with the common name in the public certificate configured in the email settings section of Forcepoint Data Security Cloud | DLP portal.Important: The certificate subject becomes mandatory for customers who are already utilizing certificates from a different vendor within their O365 tenant. This requirement arises because O365 prioritizes certificates over IP addresses. If an inbound connector uses a certificate, any other inbound connector relying on an IP address will become obsolete.For more information about Certificate, refer to Configuring email settings in Forcepoint Data Security Cloud | DLP portal.
-
If you want to identify emails with IP addresses:
- Click Next. The Review connector screen appears.
- Review the settings you have configured and click Create connector.
-
The Connector created message appears. Then Click Done.
The inbound mail flow connector is created.
For more information on setting up Inbound Connectors in Microsoft Office 365, refer to the Microsoft Learn page.