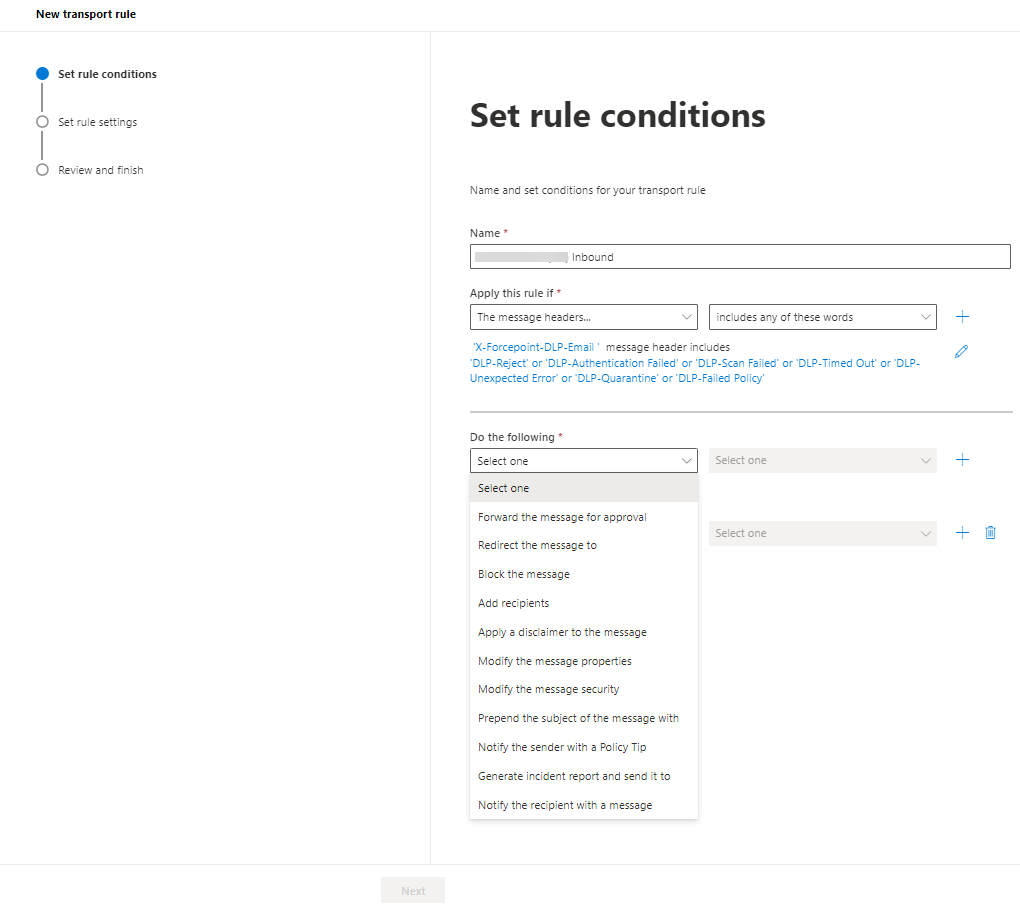Inbound mail flow rule to take action on a DLP processed email in Microsoft Office 365
The inbound mail flow rule will process the email based on the Forcepoint X-Header value after the Forcepoint DLP scan.
The Forcepoint DLP recommendation through X-Header allows you define the action for the email messages after the Forcepoint DLP scan.
You only need to create an inbound rule in Microsoft Office 365 if you want to take any action on the email (such as block, quarantine, admin approval, manager approval, encrypt, or redirect the email). For these common Microsoft Office 365 use-cases, refer to topic Microsoft Office 365 - Use Cases.
This procedure allows you to create a customized action on the email apart from the common use-cases.