Updating the service portal URL on the FSM SQL database
Describes steps to update the service portal URL in the FSM SQL database.
Steps
- From the FSM host system, launch the Microsoft SQL Server Management Studio.
- Log in to the FSM server with the sa credentials and Connect to SQL Server.
-
Navigate to FSM (SQL Server version – sa) > Databases and select the wbsn-data-security database.
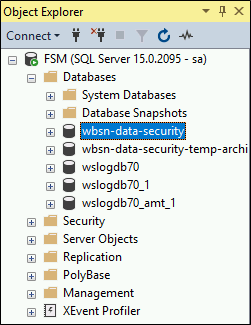
- Select New Query from the tool bar.
-
Enter the following command to query the current service portal URL and then click Execute from the tool bar:
select * from pa_config_properties where name='CASB_FONE_SERVICE_PORTAL_URL' and group_name='CASB_FONE_SERVICE_CREDENTIALS'
Ensure that the query is executed successfully.
-
Review the current URL in the VALUE column.

By default, this points to the Commercial Cloud URL of https://portal.bitglass.com. If this does not match the URL you use to connect to the Forcepoint Data Security Cloud | SSE, continue to the next steps to update the field.
- Select New Query from the tool bar.
-
Enter the following command to update the current service portal URL and then click Execute from the tool bar:
update pa_config_properties set value='<portal connection URL>' where name='CASB_FONE_SERVICE_PORTAL_URL' and group_name='CASB_FONE_SERVICE_CREDENTIALS';
Replace the <portal connection URL> with the URL you use to connect to the Forcepoint Data Security Cloud | SSE. For example, https://portal.us.bitglass.net for the Trial Forcepoint Data Security Cloud | SSE.
Ensure that the query is executed successfully.
- Switch tabs back to the first query and then click Execute again from the tool bar.
-
Confirm the updated service portal URL in the VALUE column.
