Creating schedules
You can create schedules for sending reports of dashboards, dashboard groups, or widgets to specific email addresses.
Note: In Scheduler, each tenant can create a maximum of twenty schedules.
Steps
-
On the left pane, click the
 icon to open the Scheduler page.
icon to open the Scheduler page.
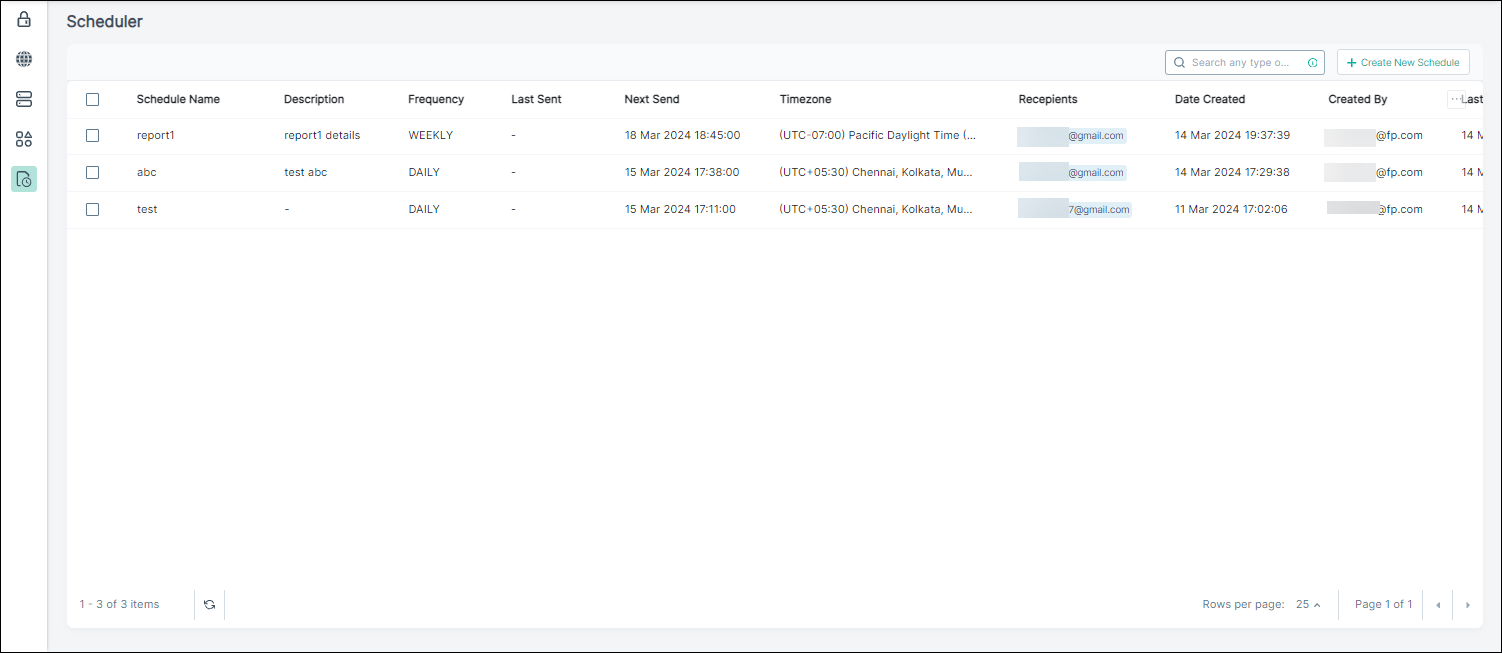
-
To create a new schedule, select Create New Schedule.
The Create Schedule page opens.
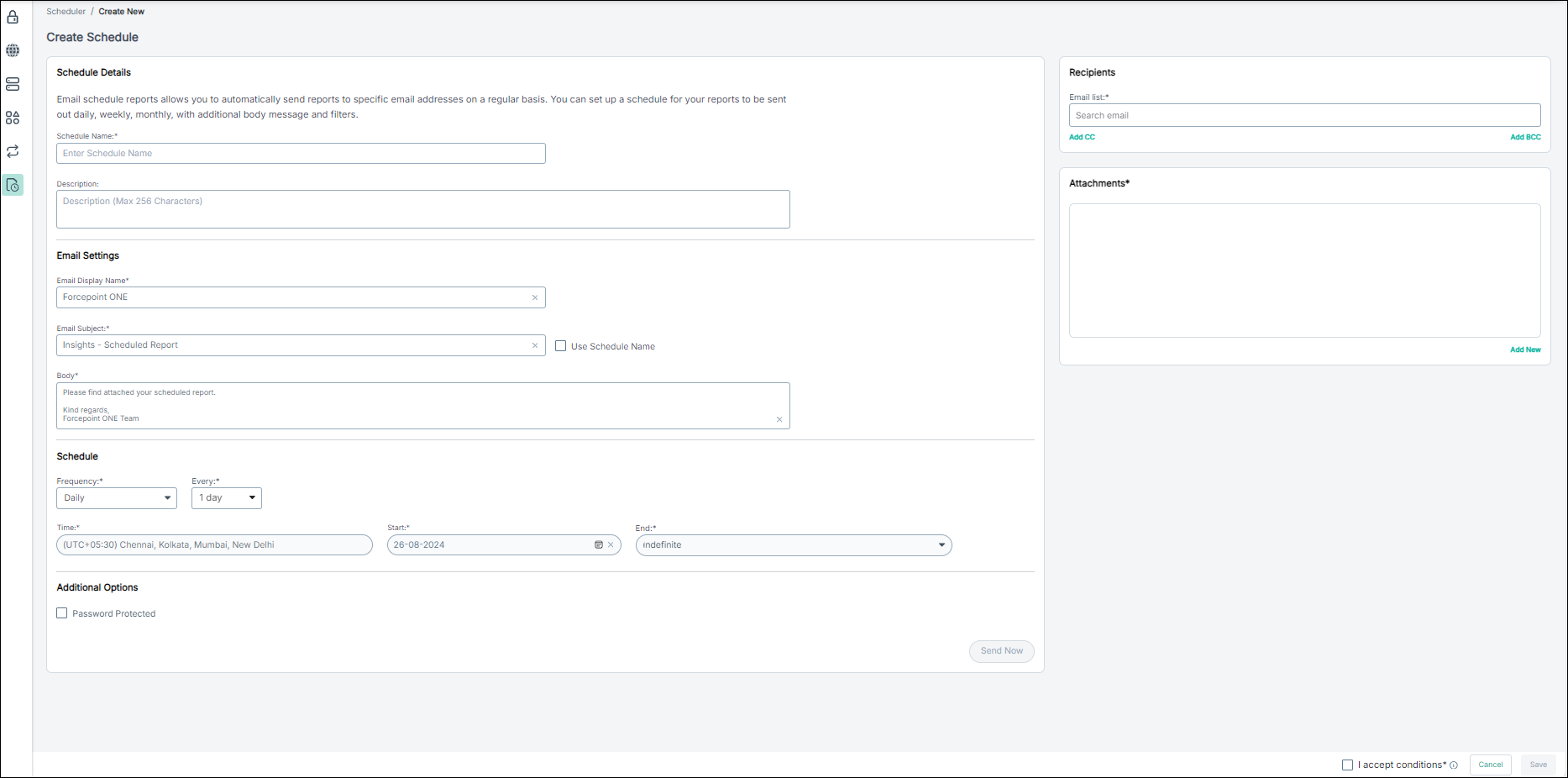
- In Schedule Name, enter the name to be displayed in the report.
- In Description, add additional information tailored to the recipient.
- In Email Settings, configure the email display settings.
- In Schedule, configure schedules for sending the reports.
- In Recipients, configure the report recipients.
-
In Attachments, add attachments for deeper insights, and select individual time frame for the attachments.
Note: You can select a maximum of ten attachments.
-
In Additional Options, select Password Protected, and enter a strong password to secure the report.
You can hover over the information
 icon to view the password setting rules.Note: For password-protected schedules, if there is a single attachment, the password protection is applied only to PDFs, not to CSV files. If the schedule has multiple attachments, all attachments are grouped into an archive, and the password is applied to the archive.
icon to view the password setting rules.Note: For password-protected schedules, if there is a single attachment, the password protection is applied only to PDFs, not to CSV files. If the schedule has multiple attachments, all attachments are grouped into an archive, and the password is applied to the archive. - To acknowledge the sensitive data in the reports being transmitted in unsecured channels, click I accept conditions.
-
Click Save.
The schedule is created based on the selected details.
-
To immediately send the report, select Send Now.
If schedule is created but email delivery fails because of invalid email ids set in Email Settings, the Mail not sent message displays in Error in the Scheduler view.Note: The Send Now option is disabled for multiple attachments and for dashboard groups.