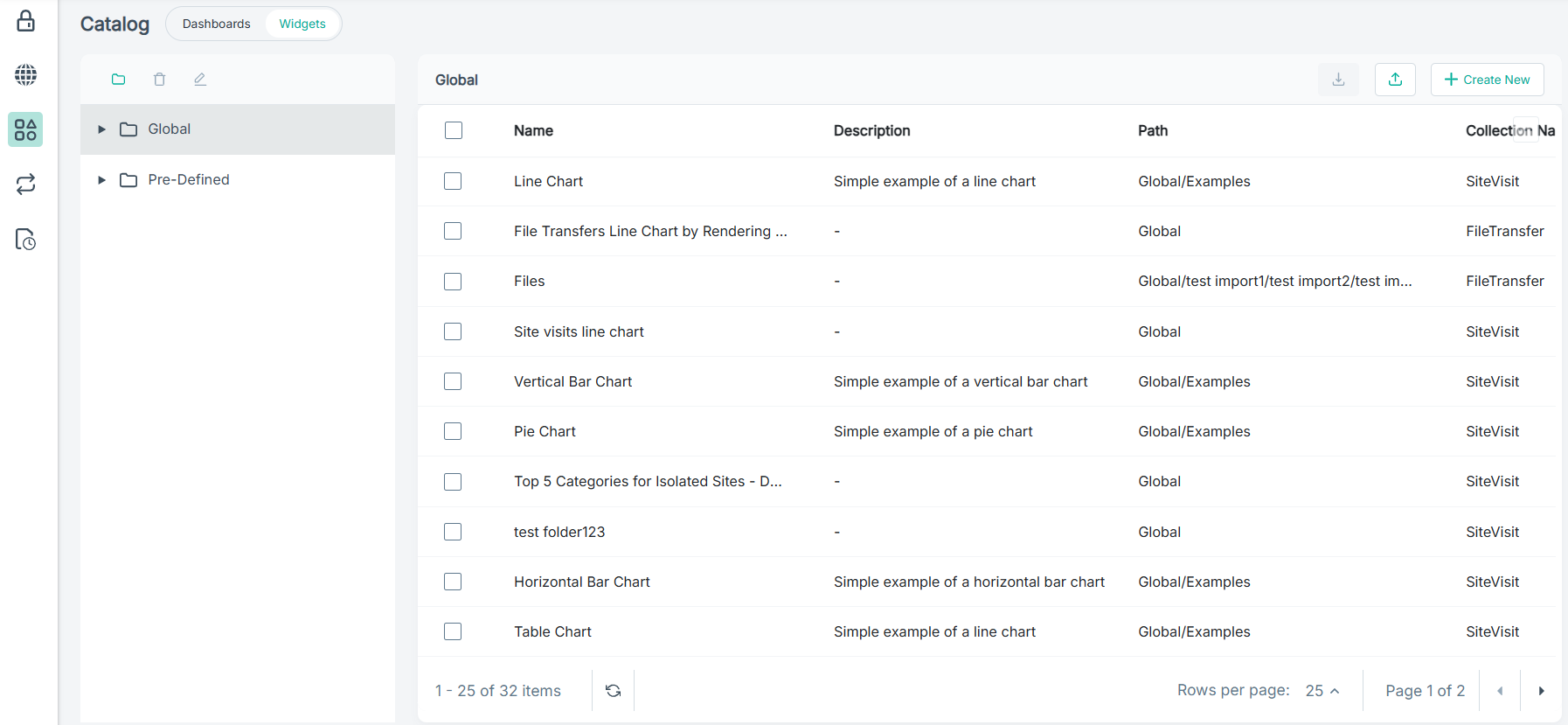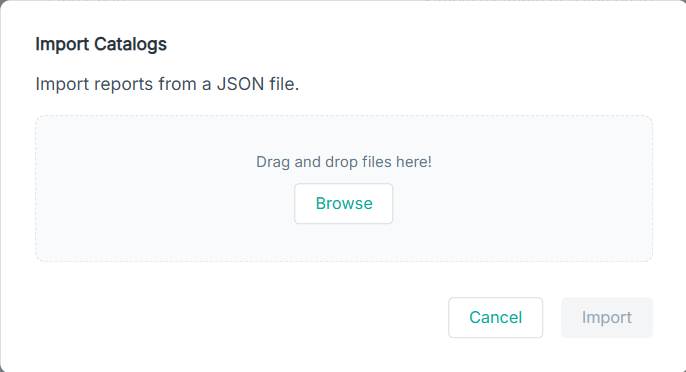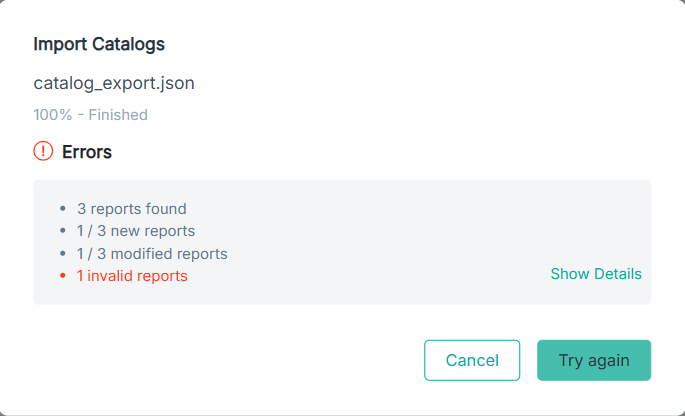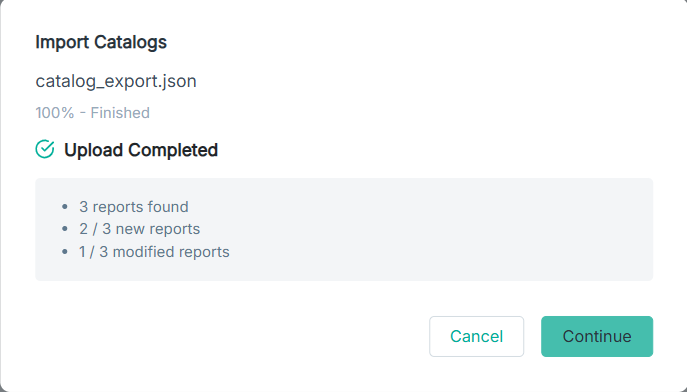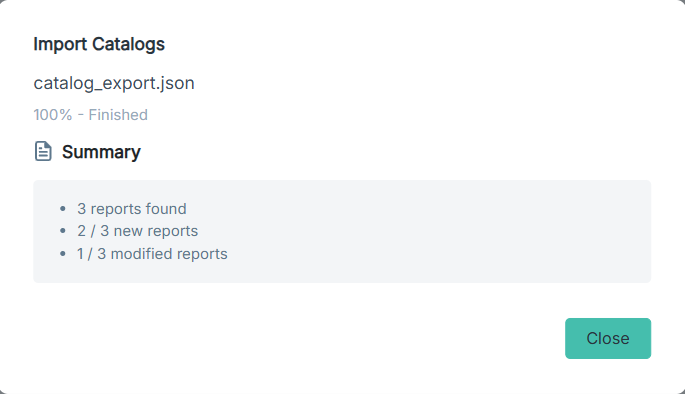Import the JSON file to the Widgets tab of the Catalog page to create or to modify existing widget reports in bulk.
Before you begin
Consider the following rules before importing the widget catalogs:
- You can import widget catalogs only from the Global folder. The Import Catalogs
 icon is disabled if you have selected sub-folder.
icon is disabled if you have selected sub-folder.
- A report name should be globally unique within Insights as the existing reports are identified based on the report name.
- If the import JSON file contains a report that is already present, the import process treats the import as an update:
- If the import JSON file definition for the report refers to a new sub-folder under the Global folder, the report will be moved to the new
sub-folder.
- If the import JSON file refers to a new report definition for an existing report, the report will be updated to match the imported report definition.
- If the import JSON file contains a new report, the import will treat it as a new report. In this case, the new report will be created and will be available in the
Widgets tab.
- The import process validates the JSON file to ensure that the required data is present in correct format. For example, report name is required and the report name must not exceed
the maximum length. If not, it displays related errors.
Follow the steps below to import the JSON file:
Steps
-
Modify the exported JSON file to add new widgets definitions or modify the existing widgets definitions.
-
On the left pane, click the
 icon.
icon.
The
Catalog page opens displaying the
Dashboards tab details.
-
To view the widgets, click the Widget tab.
-
Make sure that you have selected the Global folder.
-
To import the modified JSON file, click the Import Catalogs
 icon.
icon.
The Import Catalogs dialog opens.
-
Click Browse and select the modified JSON file.
-
To import catalogs from the JSON file, click Import.
Once the import is completed, the Import Catalogs dialog displays the total number of reports, number of new reports, number of modified reports, and
number of invalid reports.
-
To view the name of the invalid report, click Show Details.
Modify the record in the JSON file.
-
To re-upload the corrected JSON file, click Try again.
-
Click Browse and select the corrected JSON file.
-
To import catalogs from the JSON file, click Import.
Once the import is completed, the Import Catalogs dialog displays the total number of reports, number of new reports, and number of modified reports with
the Continue button.
-
To confirm with the import, click Continue
The reports get created or updated as per the JSON file in mentioned folders and displays the summary of import.
 icon is disabled if you have selected sub-folder.
icon is disabled if you have selected sub-folder.