Modifying an existing widget
You can modify the details of an existing widget using the Edit option in the Discover page to update the widget or save it as a new widget.
Steps
-
On the left pane, click the
 icon.
The Catalog page opens displaying the Dashboards tab details.
icon.
The Catalog page opens displaying the Dashboards tab details.
-
To view the widgets, click the Widget tab.
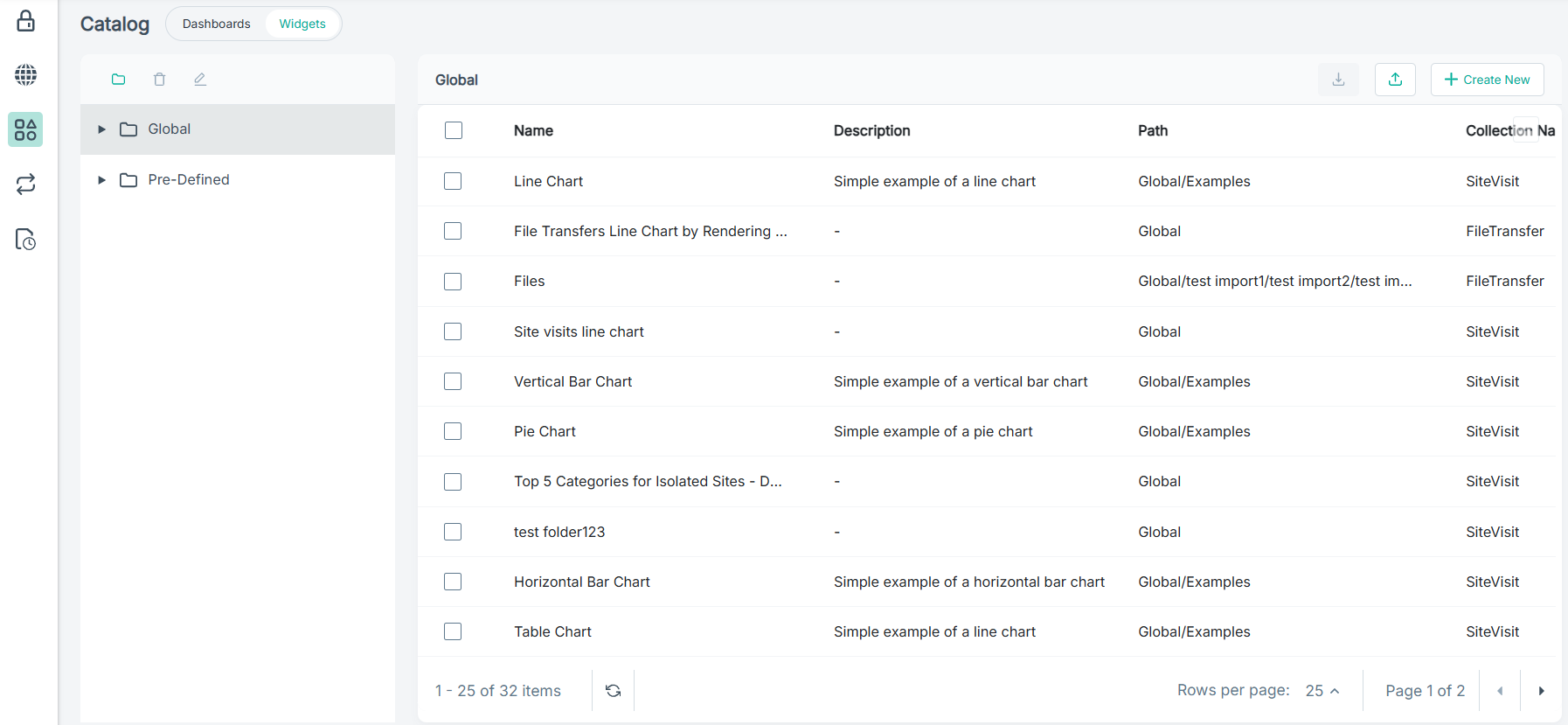
- Navigate to appropriate sub-folder by expanding the Global folder.
-
To view the widget details, click the widget report.
The Discover page opens displaying widgets details (name, description, dimensions, measures, filters, and sorting applied on the widget) in view only mode.
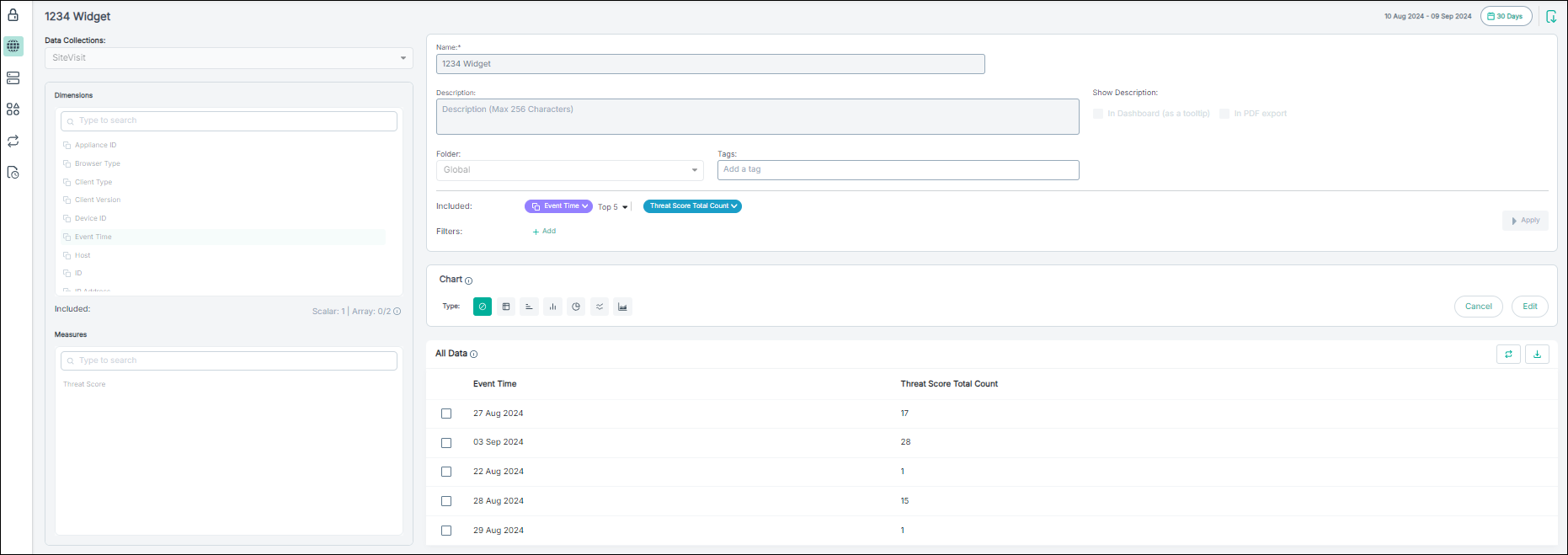
-
To edit the details of widget, click Edit.
Edit the required details of the widget, if required.
- In Name, update the widget name.
- In Description, update information about the widget.
- To display the description as a tool tip in the dashboard, select the In Dashboard (as a tooltip) check box.
- To display the description in PDF export, select the In PDF export check box.
- Assign the widget to a folder. For more information, refer to Assigning a dashboard or widget to the folder.
- In the Tags field, enter any tags associated with the widget.
- From the Data Collections drop-down, select the data source.
- Select the dimensions and measures.
- Add filters, if required.
-
Adjust the report time frame for your widget.
-
Click the time filter.
The dialog opens.
-
To filter logs based on selected Time period, select one of the following:
- Last Hour
- Last 24 Hours
- 7 Days
- 14 Days
- 30 Days
- 45 Days
- 60 Days
- Custom Range
-
If you have selected the Custom Range option, then:
- To select a From date for your transaction view, enter a date or select the date from the calendar and then click the time icon to select the time range.
- To select a To date for your transaction view, enter a date or select the date from the calendar and then click the time icon to select the time range.
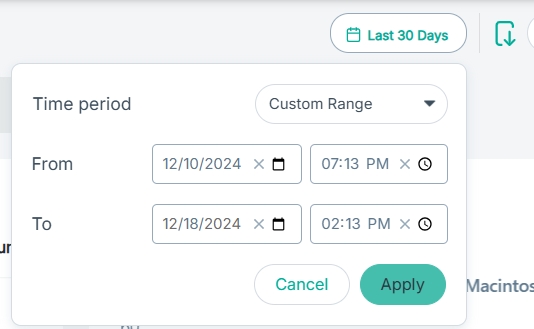
Note: The date and time formats are the same as those configured on your system. - To save the changes, click Apply.
-
Click the time filter.
-
Click Apply to generate the query and widget based on the dimensions and measures selected.
Note: You can also modify filters, sort data, and change the number of entries displayed even after you click the Apply button.
- To include comma (,) as a thousands separator, select the Comma Format checkbox.
-
From the Decimal points drop-down, select the number of decimal points to display more precise value in the Chart and All
Data sections.
Available options are:
- 0 - None
- 1 - rounded to 1 decimal place
- 2 - rounded to 2 decimal places
-
In the Chart section, select chart type from Type to visualize the data based on the dimensions and fields selected.
If the report time frame is set to Last 24 Hours, the chart displays data points aggregated for each hour, whereas for the Last Hour, it shows data aggregated for every 5 minutes.
-
In the All Data section, the results of the query is displayed. The data is displayed in a Pivot table if the query contains upto two dimensions.
For greater than two dimensions, the data is presented in a flat table.
-
Do one of the following:
- To remove the changes, click Reset.
The Reset option is enabled only if you have made any changes.
- To save a duplicate of the widget, click Save As.
The Save As dialog opens where you can create a name for your duplicate widget.
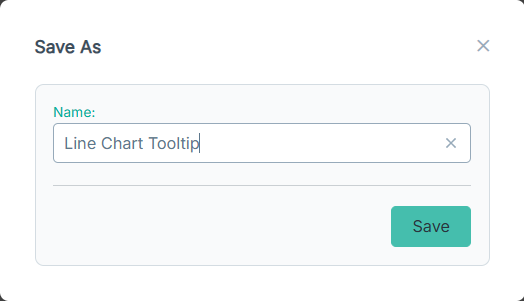
- To save the changes made to widget, click Save.Note: The Save option is available only for custom widgets.
The updated widget appears in the assigned folder on the Widget tab of Catalog page. You can use these widgets as standalone reports or when configuring custom dashboards.Note: A widget saved without a selected chart cannot be added to a dashboard. - To remove the changes, click Reset.