Exporting a widget as a PDF file
You can export any of the widget as a PDF file.
Steps
-
On the left pane, click the
 icon.
The Catalog page opens displaying the Dashboards tab details.
icon.
The Catalog page opens displaying the Dashboards tab details.
-
To view the widgets, click the Widget tab.
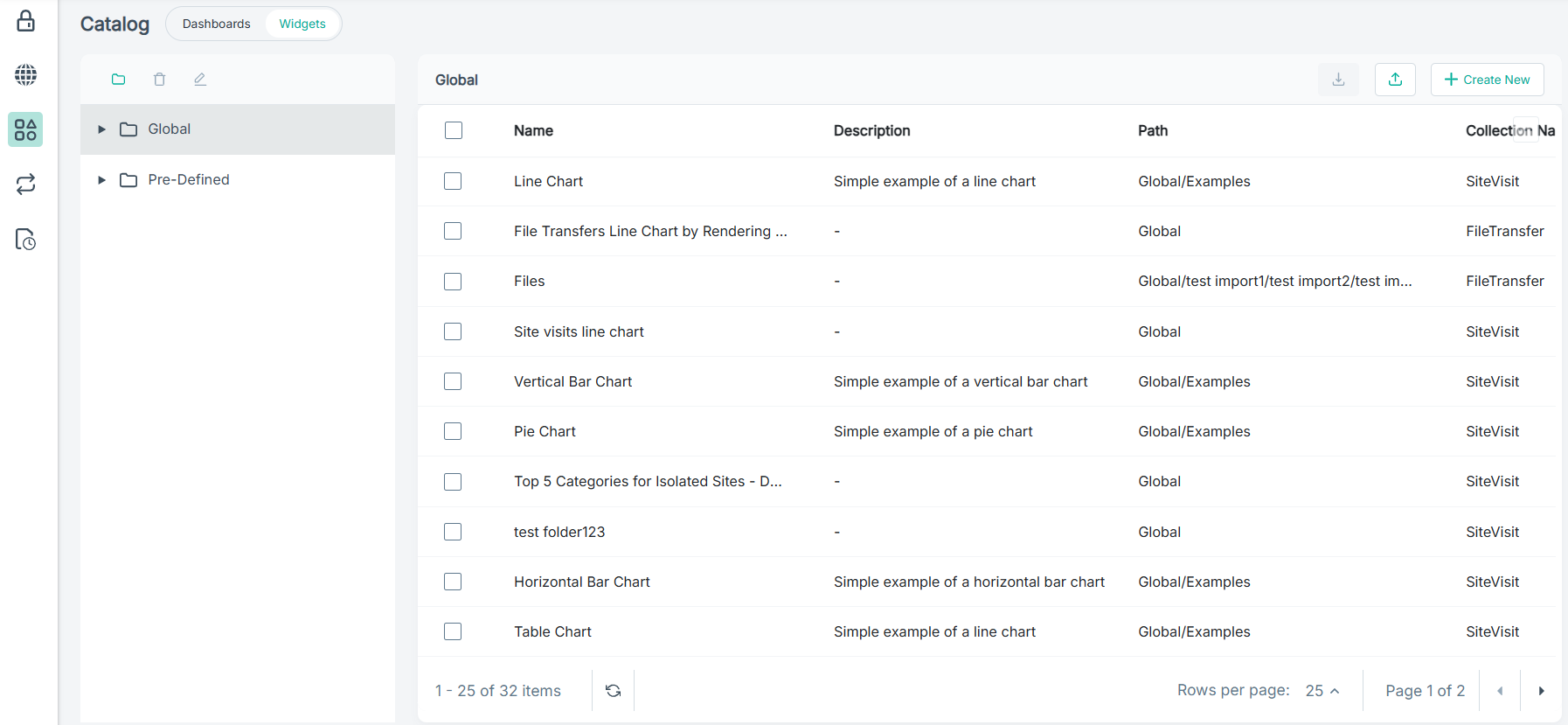
- Navigate to appropriate sub-folder by expanding the Global folder.
-
To view the widget details, click the widget report.
The Discover page opens displaying widgets details (name, description, dimensions, measures, filters, and sorting applied on the widget) in view only mode.
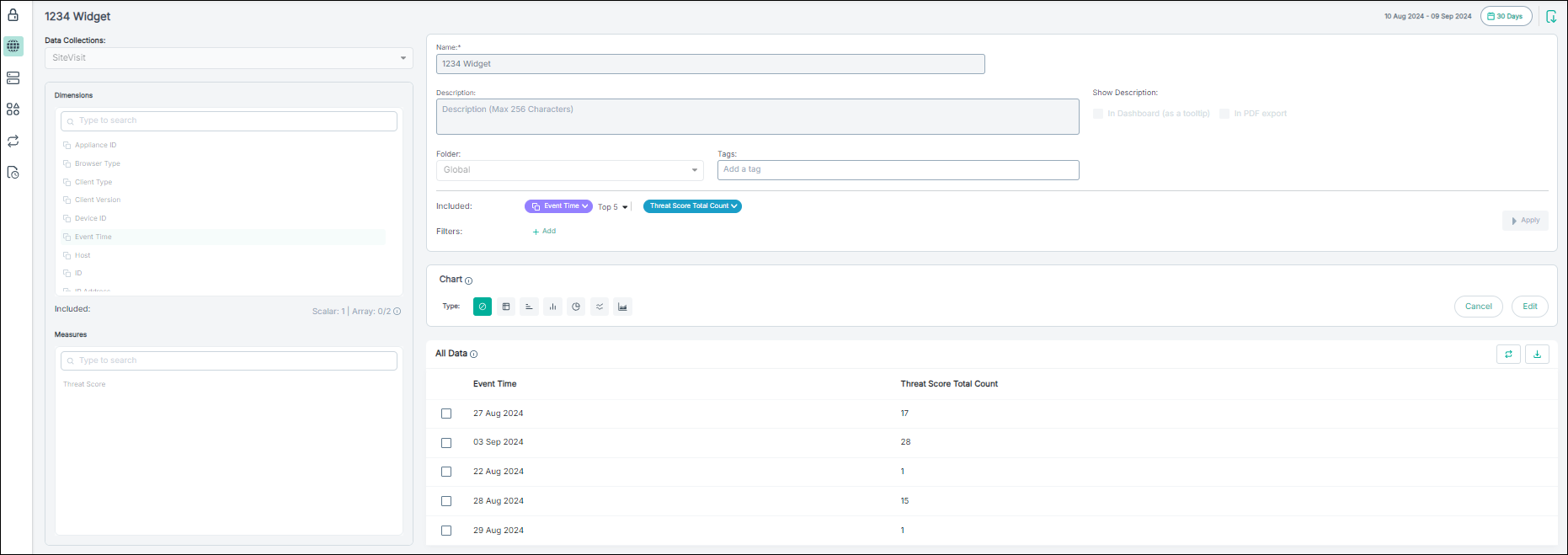
-
Adjust the report time frame for your widget.
-
Click the time filter.
The dialog opens.
-
To filter logs based on selected Time period, select one of the following:
- Last Hour
- Last 24 Hours
- 7 Days
- 14 Days
- 30 Days
- 45 Days
- 60 Days
- Custom Range
-
If you have selected the Custom Range option, then:
- To select a From date for your transaction view, enter a date or select the date from the calendar and then click the time icon to select the time range.
- To select a To date for your transaction view, enter a date or select the date from the calendar and then click the time icon to select the time range.
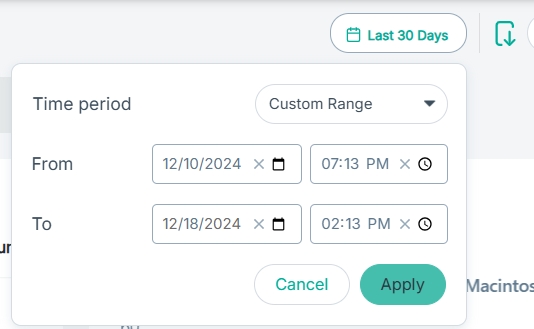
Note: The date and time formats are the same as those configured on your system. - To save the changes, click Apply.
-
Click the time filter.
-
On the upper-right corner of the widget, click the
 icon.
icon.
The preview of widget opens displaying the name, selected time frame for which widget was generated, and report generated date and time.
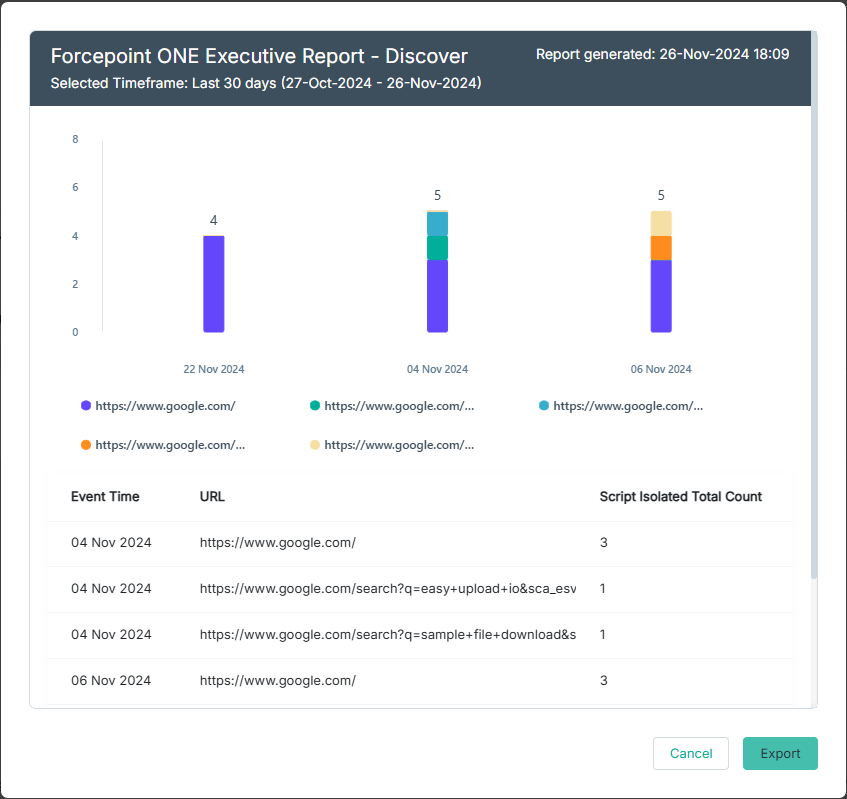
Note:- If you are exporting a widget, the description appears in the preview if the option to display description in the PDF export was selected while creating the widget in the Discover page.
- Under the All Data section, the data bars are hidden irrespective of the option selected from the Show bars drop-down.
- To continue with the export, click Export.
-
Adjust the print settings, if required.
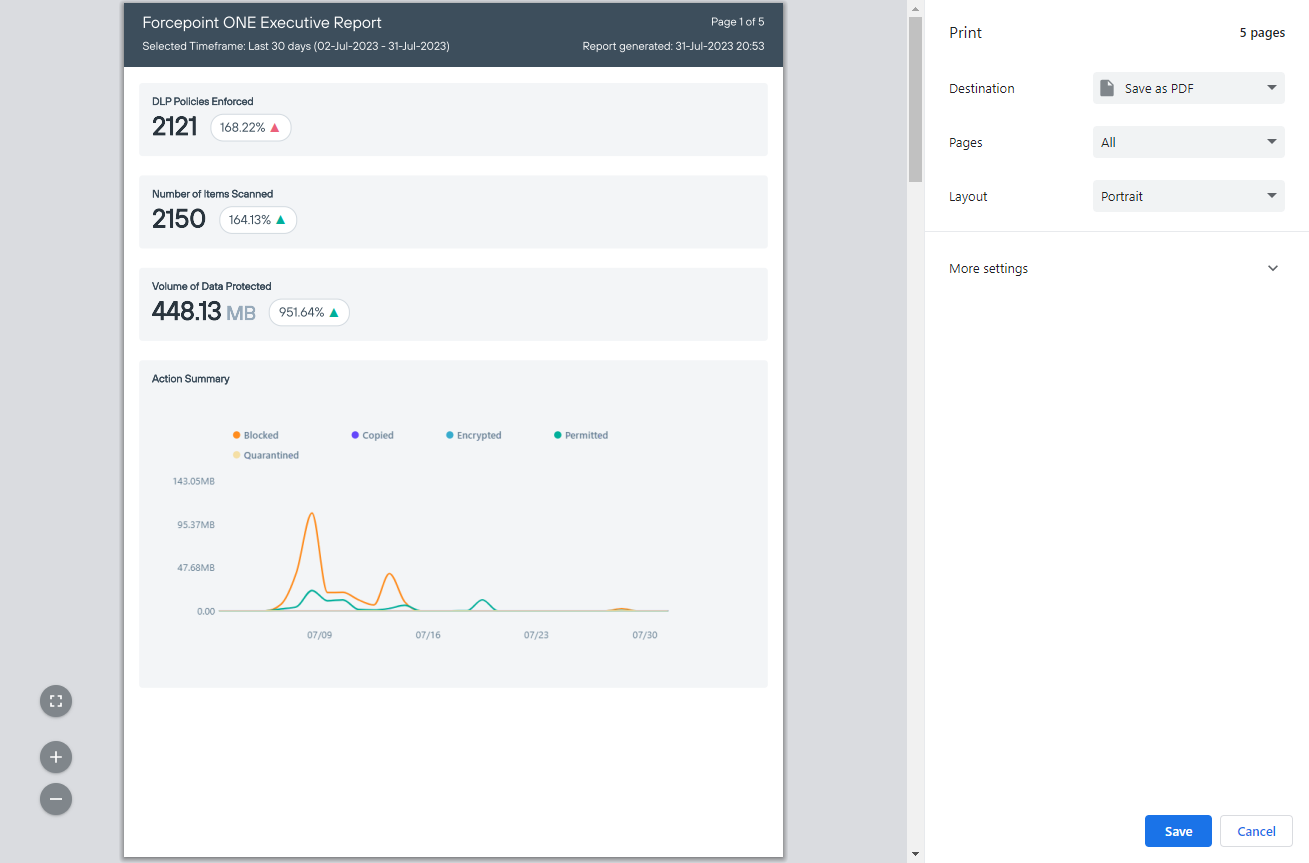
- Click Save to save the widget as PDF to desired location, and then click Save.