Amazon Replication Service
Configure the Forcepoint Data Security Cloud | DLP cloud portal with the Amazon S3 bucket. This allows replicating the objects like Alerts, Events, or Audit logs from the Forcepoint Data Security Cloud | DLP cloud portal to the Amazon S3 buckets.
Steps
-
Sign into the AWS Management Console and click the Amazon S3 option. The default Buckets page opens.
.png)
-
Under the Buckets section, from the top bar, click the Create bucket button.
.png)
-
On the Create bucket dialog:
-
In the Bucket name field, enter a name for your bucket.
.png)
-
Scroll down for the Bucket Versioning section, select the Enable radio button. Keep the other sections of the
Create bucket dialog with no changes.
.png)
-
Scroll down and click the Create bucket button. It toggles back to the Amazon S3 Buckets page and a success message is prompted
on the screen. The new S3 bucket is created now.
.png)
-
In the Bucket name field, enter a name for your bucket.
-
On the Buckets section, search for the new S3 bucket name in the search bar.
.png)
- From the search result, select your new S3 bucket. The new S3 bucket page opens.
-
Under the Properties tab, from the Bucket overview section, copy the Amazon Resource Name (ARN).
.png)
- On the top right corner of the screen, click the signed-in details.
-
From the dialog, copy the Account ID.
.png)
- Open Forcepoint ONE Data Security cloud portal, navigate to Settings > Advanced > Amazon Replication Service.
-
Under the Configuration wizard section, click the Start Configuration button. The configuration section opens.

-
Under the Step 1, in the ARN address field, enter the copied Amazon Resource Name (ARN) and in the
Account ID field, enter the copied Account ID from the Amazon S3 bucket.
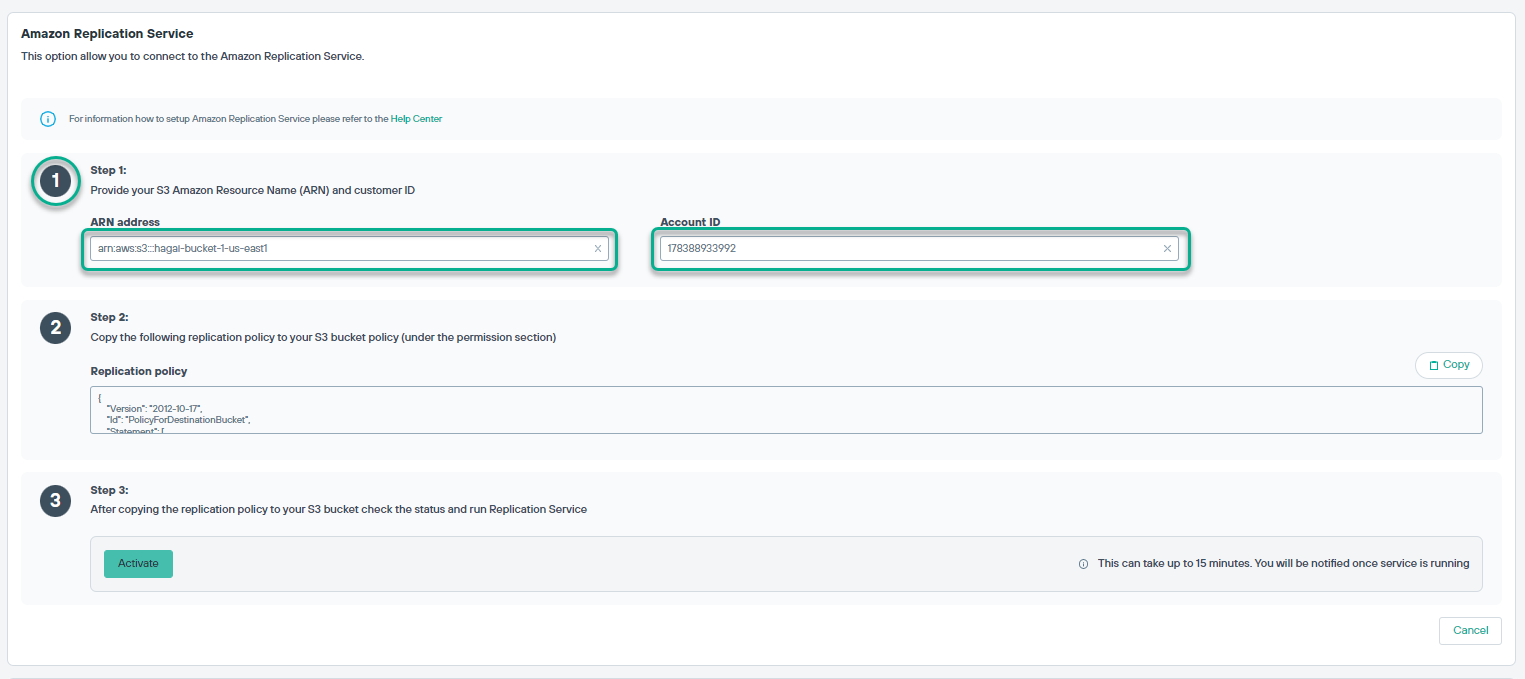
-
After entering the details in the Step 1, under the Step 2, in the Replication policy section,
Replication policy appears. Copy the Replication policy.
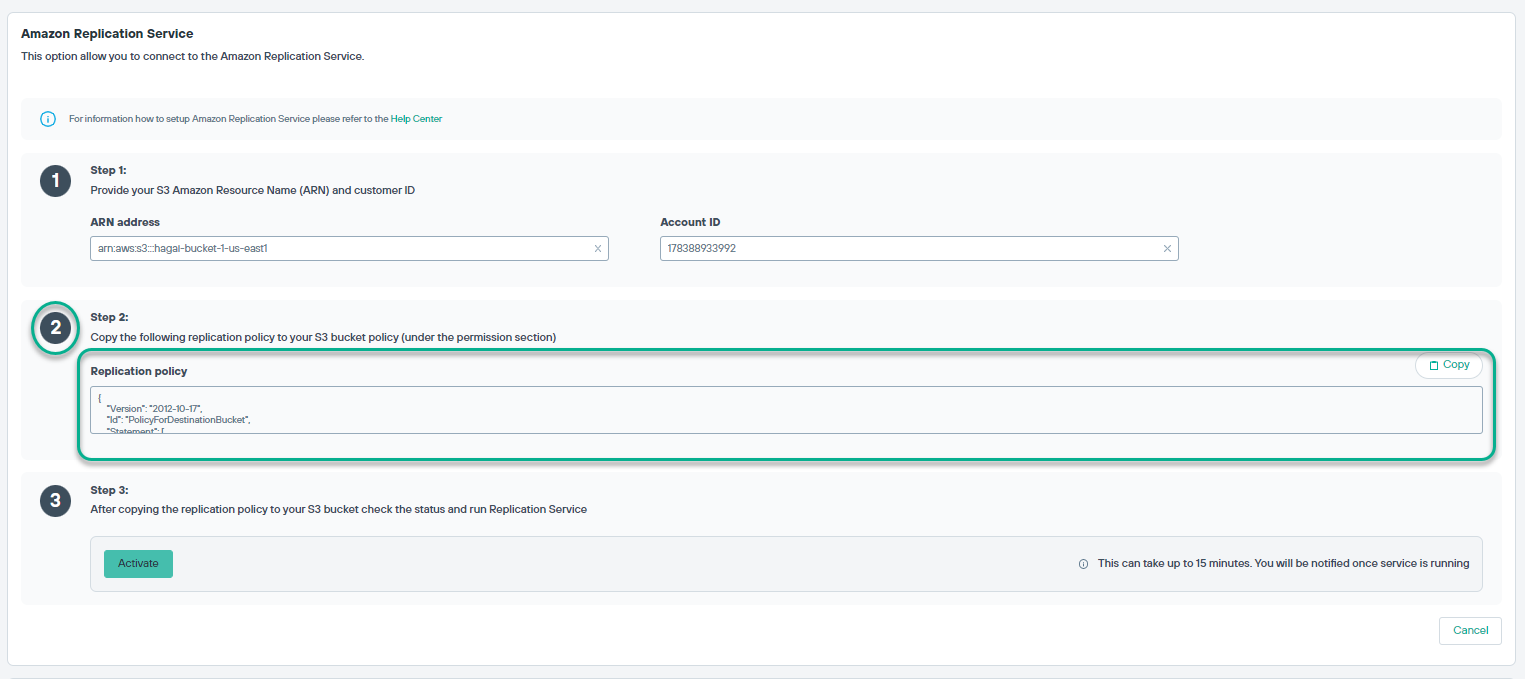
-
Navigate to Amazon S3 Buckets page, under the new S3 bucket, select the Permissions tab.
.png)
-
On the Permissions page, in the Bucket policy section, click the Edit button.
.png)
-
In the Policy field, enter the copied Replication policy from the Forcepoint Data Security Cloud | DLP cloud portal.
Scroll down and click the Save changes button.
.png)
-
Once a success message is prompted on the top of the screen, navigate to Forcepoint Data Security Cloud | DLP cloud portal > Settings > Advanced > Amazon Replication Service. Under the Step 3, click the Activate button. New Amazon Replication Service widget will
open.
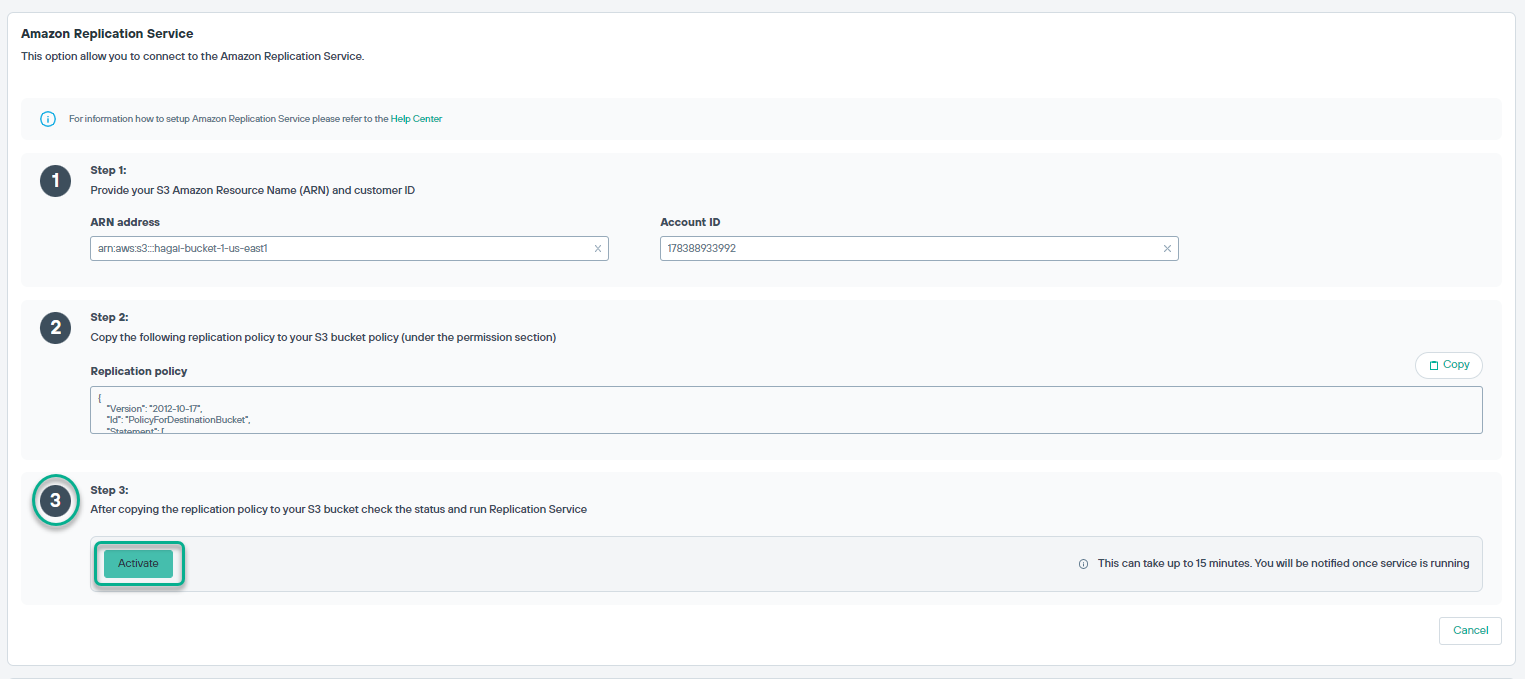
In the Status section, display the status Validation in progress. After a few minutes, the Status changes to Running.
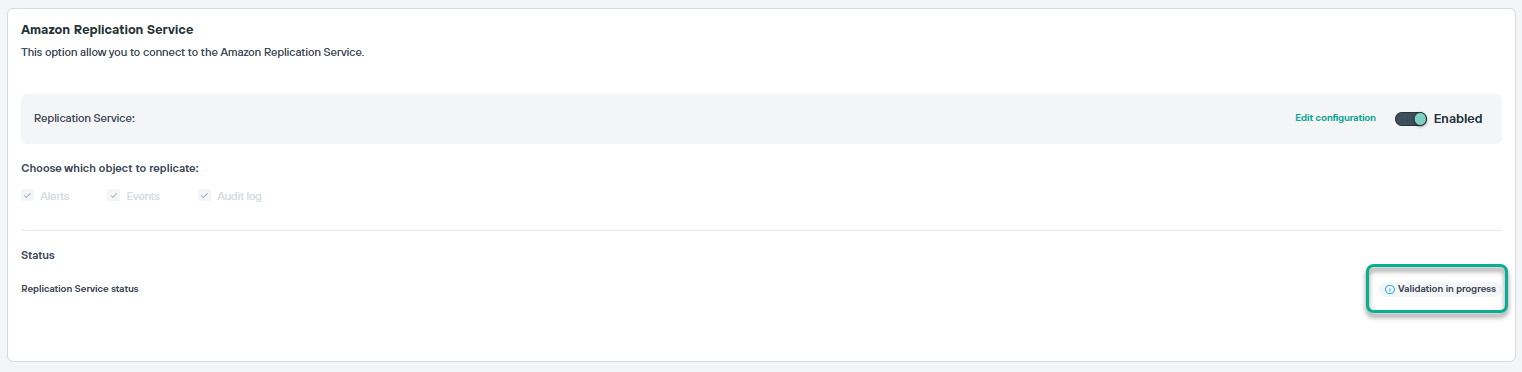
-
Once the status changed to Running, under the Choose which object to replicate section, check the Alerts,
Events, or Audit log check boxes.
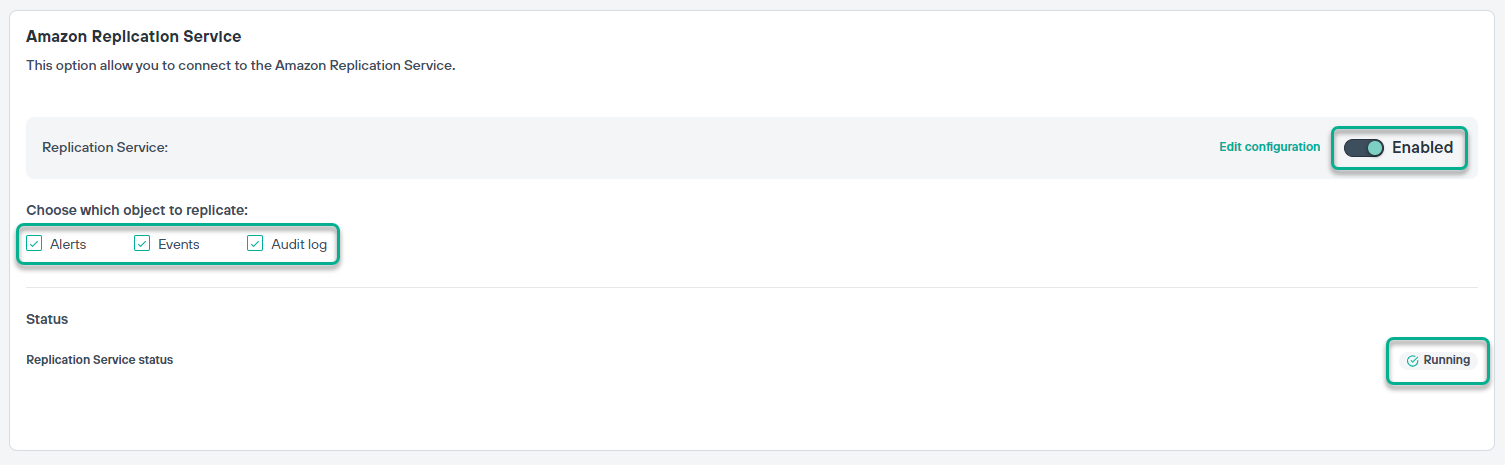
You must choose at least one object to replicate. The toggle button is default Enabled to keep objects synchronized with Amazon S3 bucket.