Inviting multiple users
You can create multiple users by simply inviting users to Forcepoint Data Security Cloud.
Steps
- Sign in to Forcepoint Data Security Cloud.
- From the application waffle, select Admin.
-
From the left Navigation Pane, click the Users
 icon.
icon.
The following page opens displaying existing users.
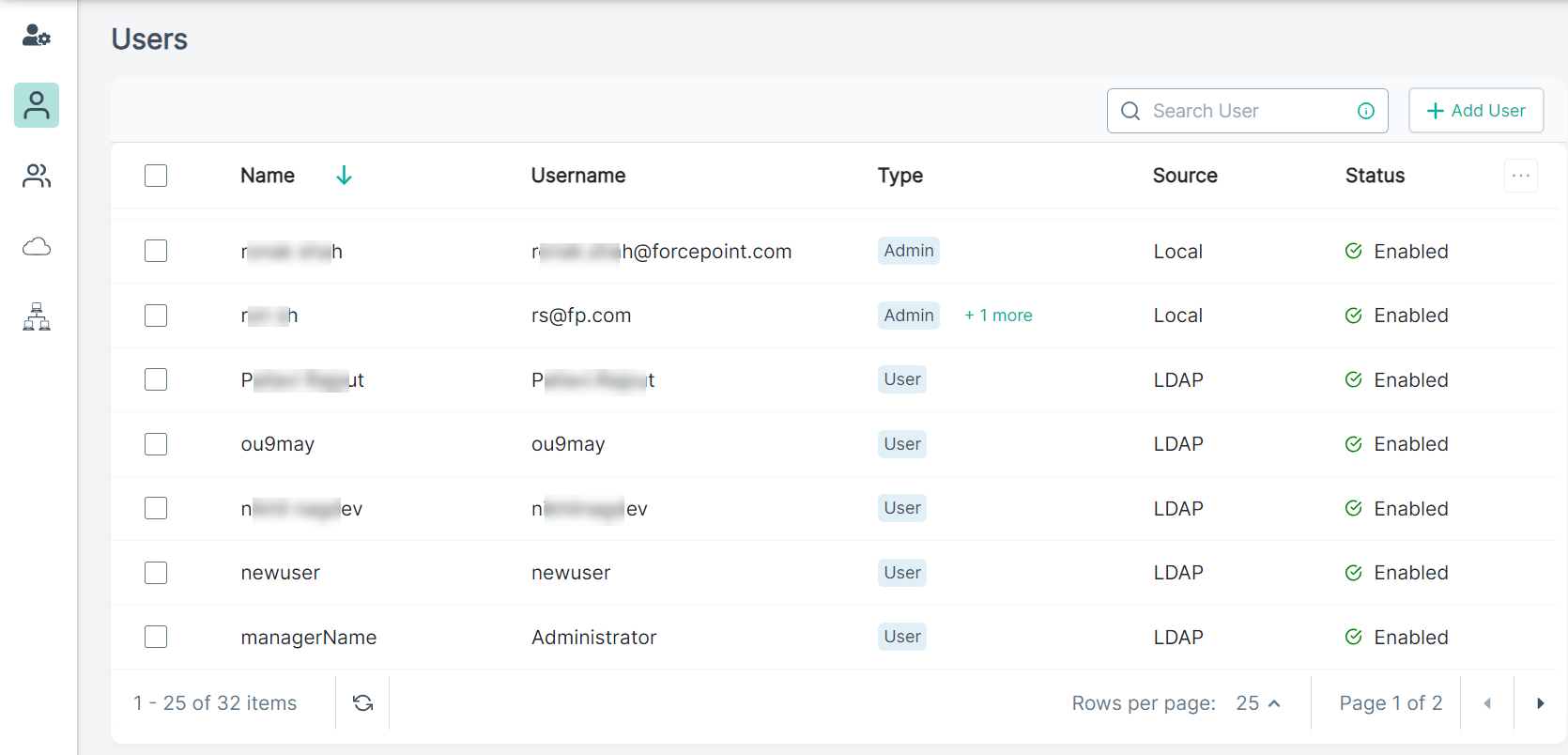
- To add a new user locally, click +Add User.
-
Select the Invite Users option from the How do you want to add users to Forcepoint ONE? section to invite multiple users at
once.
Available options are:
- Invite Users - To create multiple users by sending an invitation email with a link.
- Add a User Manually (default) - To create a user by manually entering all the required details for the user.
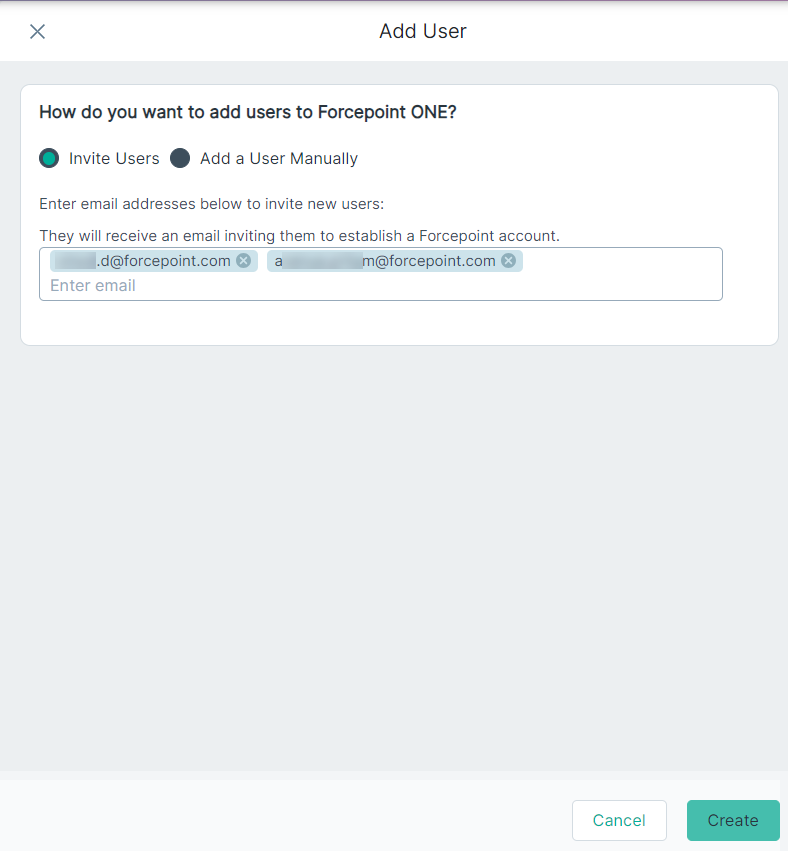
-
Enter email address of a user whom you want to invite and press enter.
Repeat the same to add email addresses of other users.
-
To send an invitation email to users, click Create.
Note: The invitation email is only sent if the user's email domain is configured for Local Authentication under the Settings > IDM > Username Domain page.
Invited users' accounts are created and can be viewed from the Users page with Status set to Pending Activation.
When the Administrator invite users, Forcepoint Data Security Cloud sends each user an invitation email with login credentials.
For example:
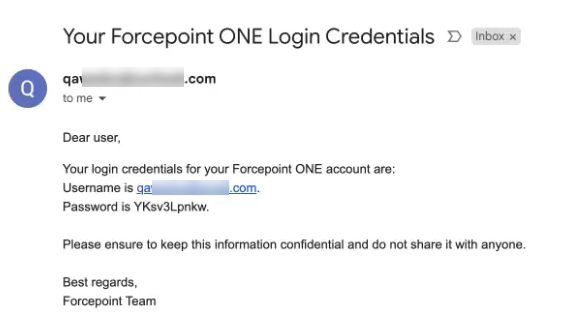
-
The invited user should login to Forcepoint Data Security Cloud using the login credentials received in invitation email.
- Enter login credentials as mentioned in your welcome email.
-
Click Sign In.
You will be redirected to We've been expecting you page where you to need to change default password.
-
In the New Password field, enter a password of your choice that meets the following conditions.
- Minimum 8 characters and maximum 20 characters
- At least one upper and one lower case letter
- At least one digit
- At least one special character from the following set. ! @ # $ % & ? = [ ] < > { }
- In the Confirm New Password field, enter the same password that you entered in the Password field.
-
To continue with password change, click Save and Sign In.
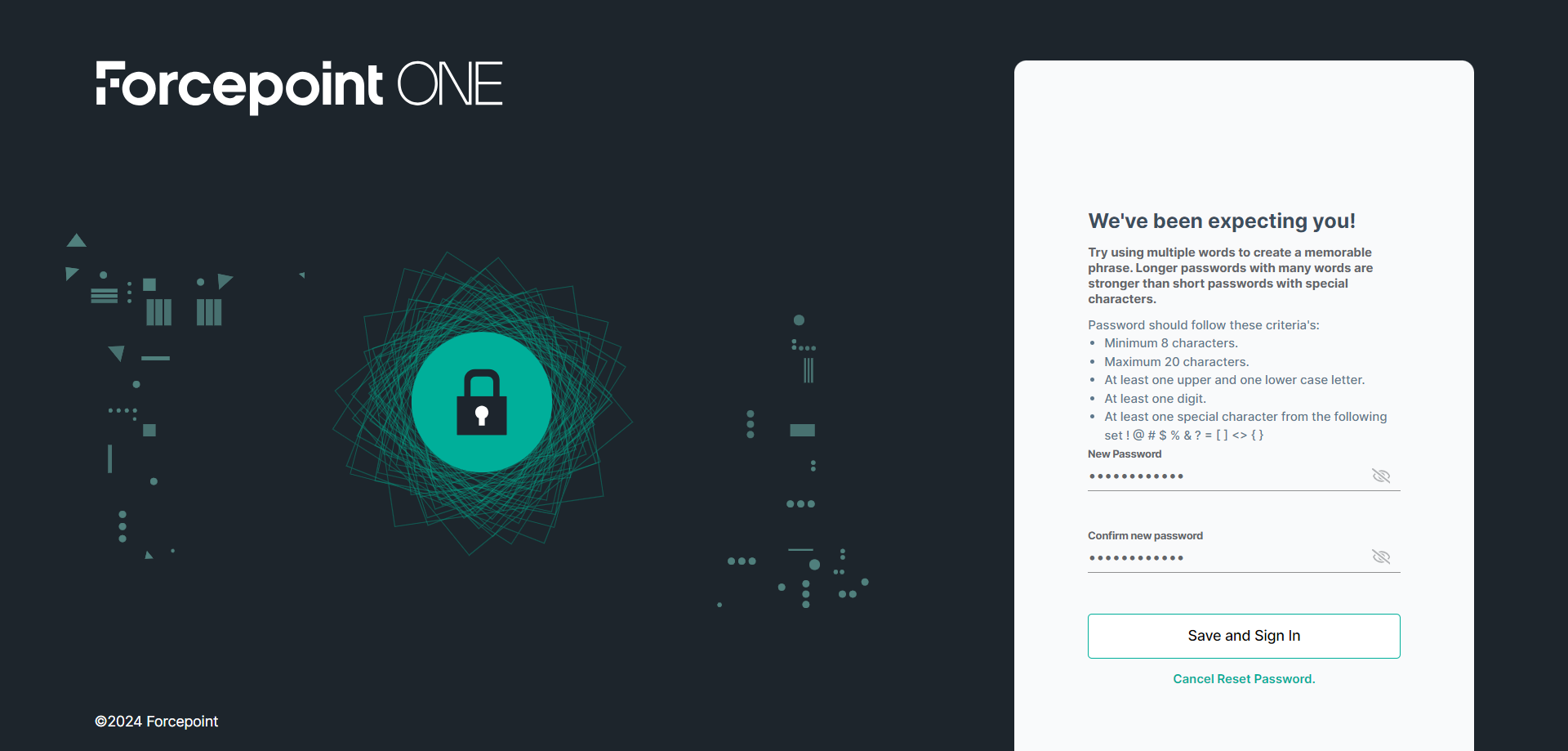
Based on the Roles assigned, You will be redirected to the Insights Application landing page. If no Roles are assigned, then blank page is displayed.
After successfully logging into Forcepoint Data Security Cloud for the first time, the user's Status is changed to Enabled.