Creating a new user
Add new users or administrators through the Users page.
Steps
- Sign in to Forcepoint Data Security Cloud.
- From the application waffle, select Admin.
-
From the left Navigation Pane, click the Users
 icon.
icon.
The following page opens displaying existing users.
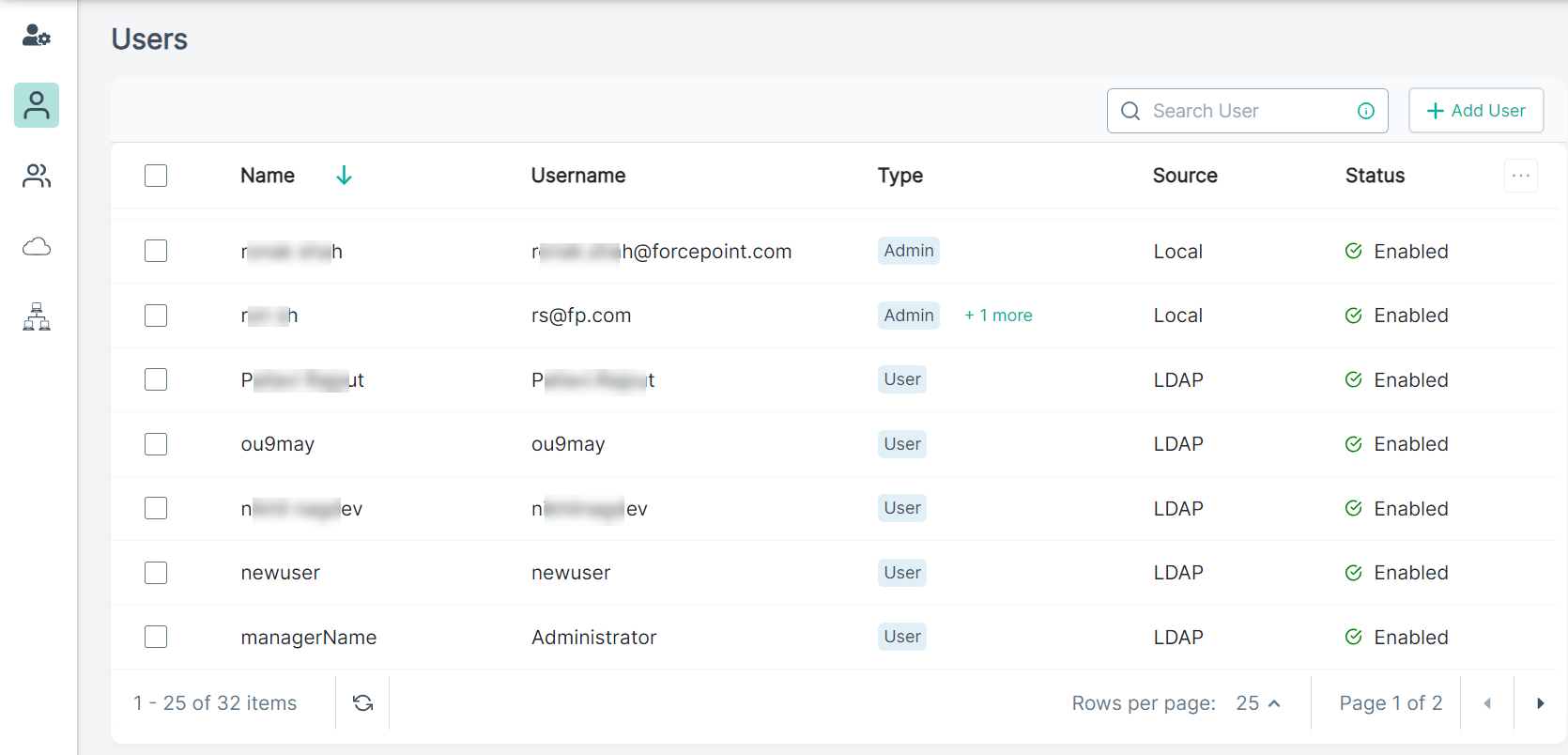
- To add a new user locally, click +Add User.
-
Select the Add a User Manually option from the How do you want to add users to Forcepoint ONE? section to create a users manually by
entering required details.
Available options are:
- Invite Users - To create multiple users by sending an invitation email with a link.
- Add a User Manually (default) - To create a user by manually entering all the required details for the user.
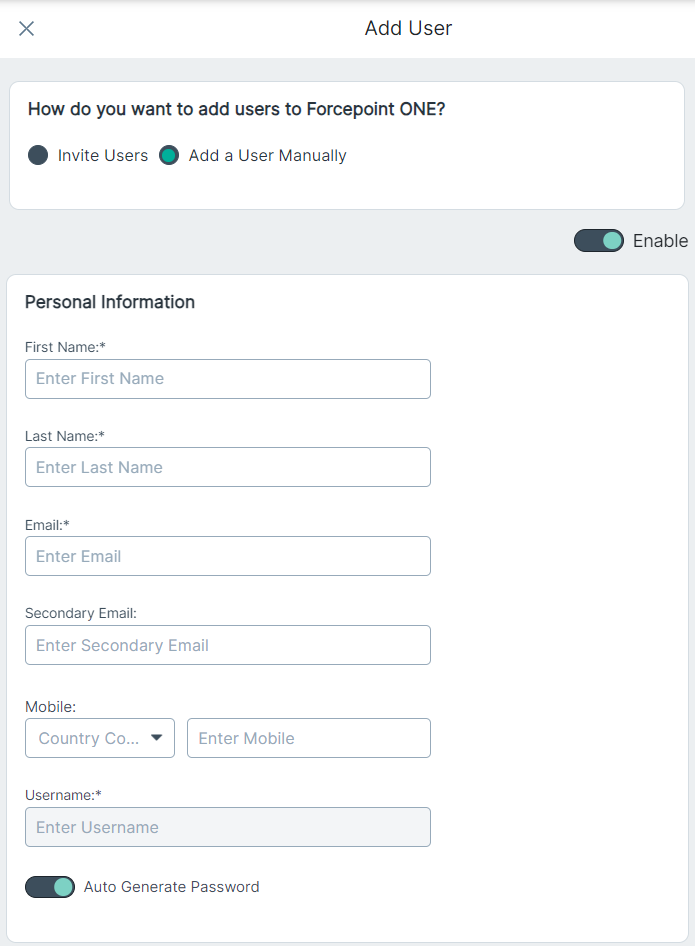
-
Under the Personal Information section, enter the following details:
- First Name and Last Name (required): The name shown for the user within Forcepoint Data Security Cloud.
- Email (required): The email address of the user. The user will use this user name to sign in to Forcepoint Data Security Cloud.
- Secondary Email: The secondary email address of the user.
- Mobile: Select the specific country code and enter the mobile number.
- Username (required): Auto-populates the Email address from the Email field. The user will use this user name to sign in to Forcepoint Data Security Cloud.
- Password (required): The password used to sign in to Forcepoint Data Security Cloud. The password must contain the following:
- Minimum 8 characters and maximum 20 characters
- At least one upper and one lower case letter
- At least one digit
- At least one special character from the following set. ! @ # $ % & ? = [ ] < > { }
Note: Enabling the Auto Generate Password toggle when creating a new local user triggers an automatic mail to the user with a generated password. When this toggle is turned off, the admin is required to manually notify the user. - Confirm Password (required): Enter the password a second time to verify that you entered the correct password.
- Enable User (required): Select this toggle to enable the user. If you do not enable the user, then they cannot sign in using these credentials.
-
Under the Additional Information section, enter the following details:
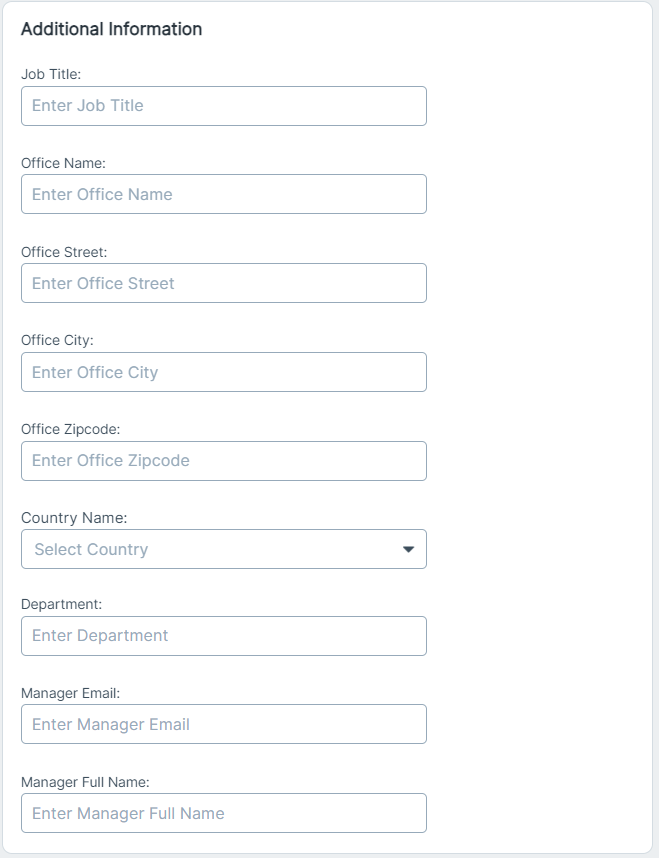
- Job Title: Enter user's designation in your organization.
- Office Name: Enter door number of the building to which user is mapped.
- Office Street: Enter street name of your organization to which user is mapped.
- Office City: Enter the city of your organization to which user is mapped.
- Office Zipcode: Enter the postal code of your organization to which user is mapped.
- Country Name: Select the country of your organization to which user is mapped.
- Department: Enter user's department in your organization.
- Manager Email: Enter user's reporting manager email.
- Manager Full Name: Enter user's reporting manager full name.
-
Under the Groups section, add user to a group.
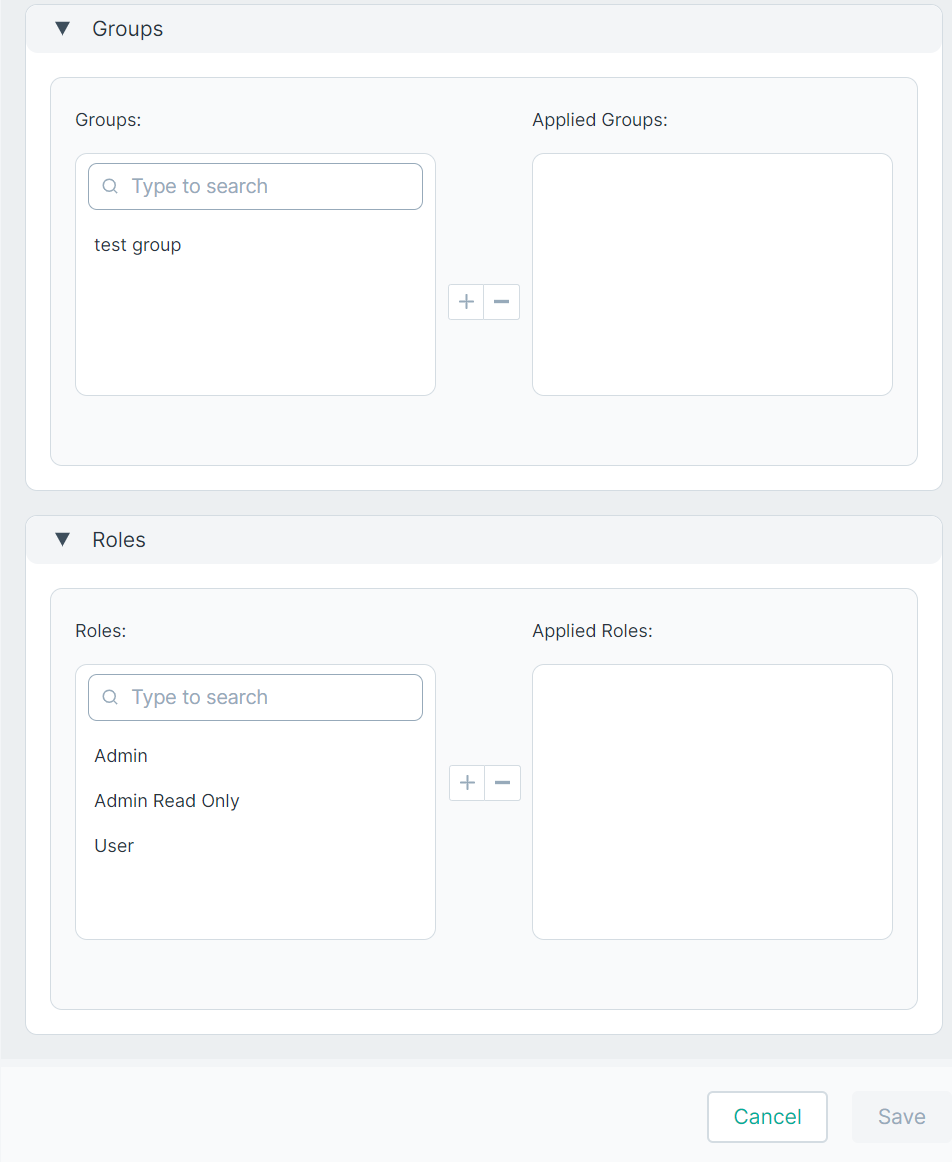
- To add a new user group, click the group name under Groups, then click + icon to add them to the Applied Groups field.
- To remove a user group, click the group under Applied User Groups, then click - to remove them from the Applied Groups field.
-
Under the Roles section, assign role to the user.
- To add a new role, click a role under Roles, then click + icon to add them to the Applied Roles field.
- To remove a role, click the role under Applied roles, then click - to remove them from the Applied Roles field.
- To create user with entered details, click Save.