Filtering API logs
Every widget on the API log is driven by the selections in the filter. You can add a filter by keyword or term across all columns or enter a column specific filter.
- To add a filter across all columns simply enter a keyword or term into the search field and click Add Filter.
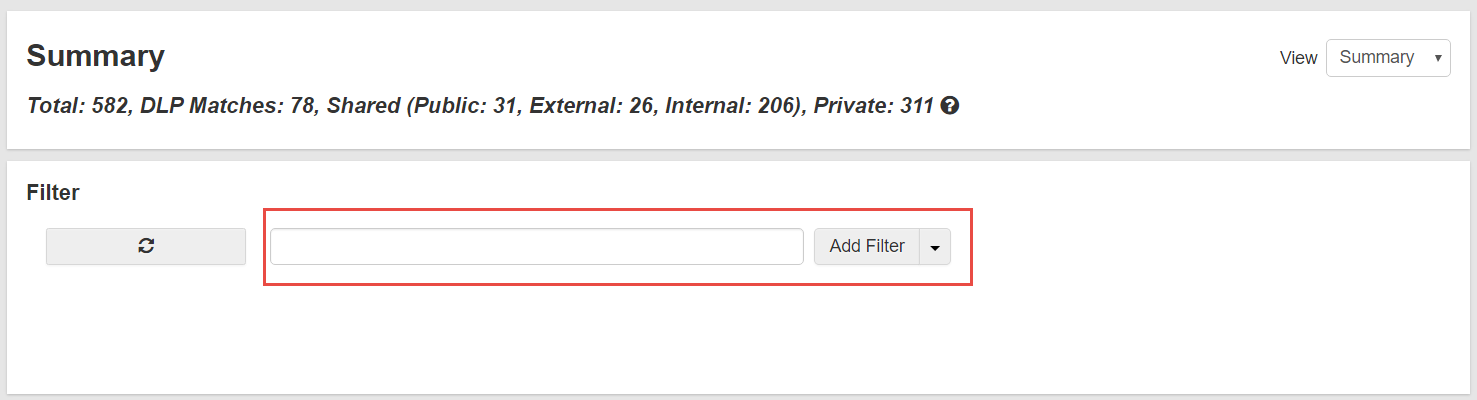
Note:For the Audit view, you will also have the option to set a start and end date as well when filtering since the Audit view presents the logs of actions/activities that have occurred.
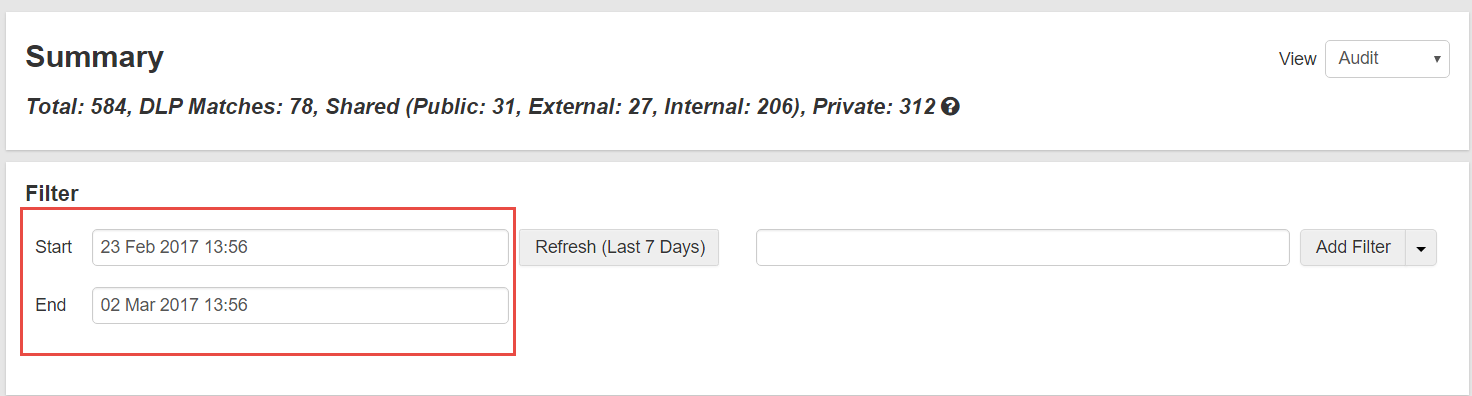
- To add a column specific filter, click the drop-down arrow next to Add Filter and then click Column Specific. You can then choose from the
drop-down the specific column you wish to search across and then enter the specific filter.
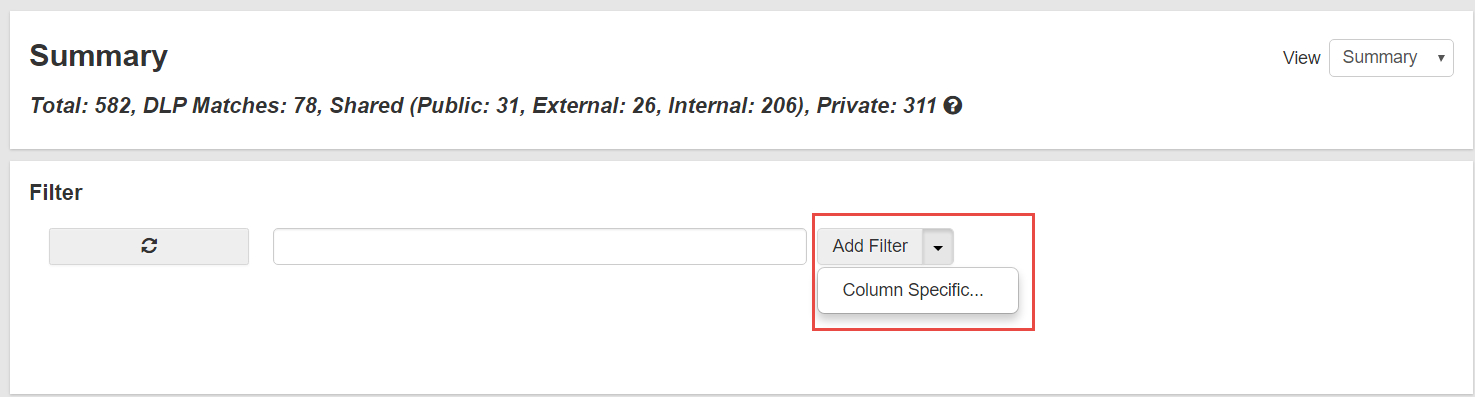
Note:- The Application column under both the Summary and Audit views will present you specific filter options to choose from
based on the applications you have added to Forcepoint Data Security Cloud | SSE.
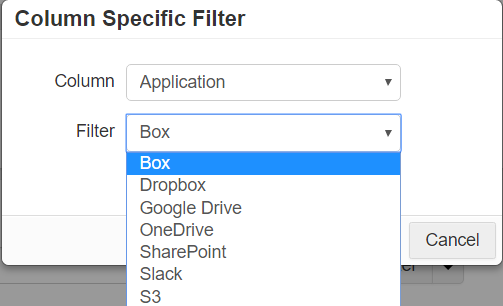
- The Activity and Action columns under the Audit view will also present specific filter options to choose from based on
the activity or action tags. The rest of the Columns present an empty field to enter your own term to filter by.
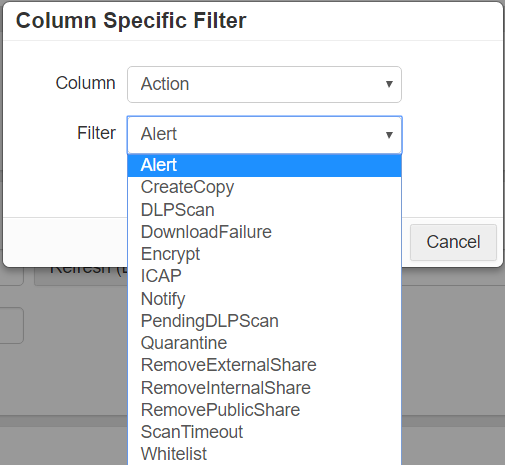
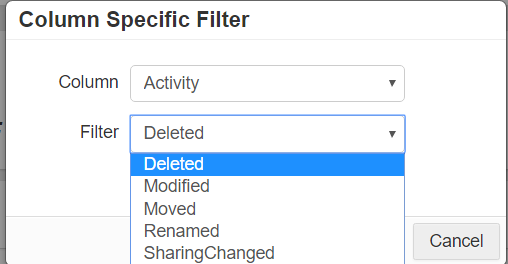
- The Application column under both the Summary and Audit views will present you specific filter options to choose from
based on the applications you have added to Forcepoint Data Security Cloud | SSE.
- You can also click on any field in the log itself in order to filter on that particular item.
- Adding a Column Specific filter will display match results only for the specified column.
- Filter conditions can be removed by clicking on the X next to the filter condition you wish to remove.
