Policies
This is where you will manage all of your protected applications. This page will walk you through the basics of the and act as a landing page to link you to the relevant pages to walk you through configuring your application policies.
The page is broken down into sections by application:
- Green Plus Icon: Allows you to add a new application. Will take you to the Add Application page to select the application you wish to
add.
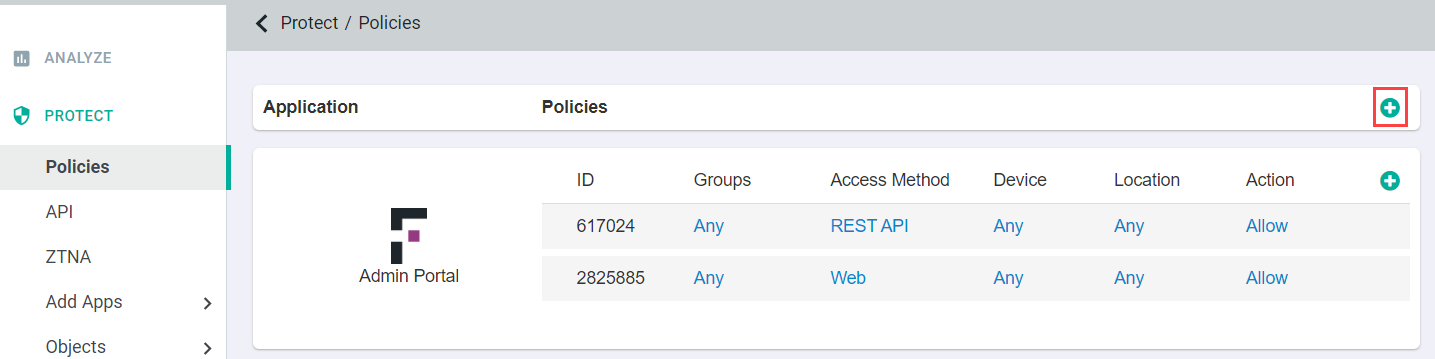
- Application Card: Each application will be contained in it's own card. Here is where you can add new policy lines, configure the policy by listed columns
(typically Groups, Access Method, Device, Location, and Action), or adjust the application settings.
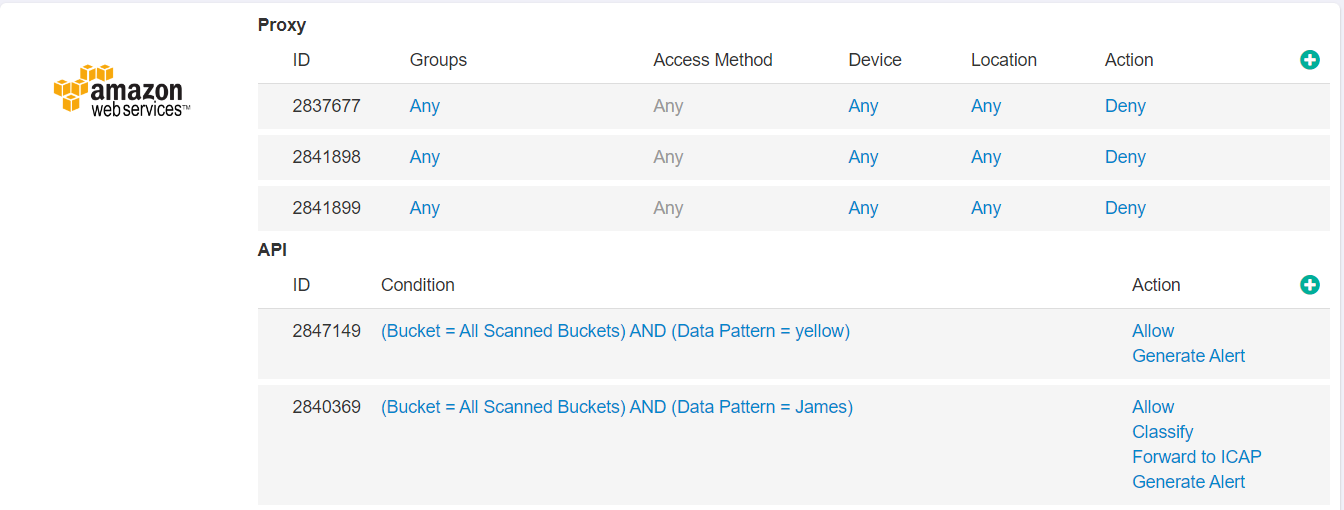
- All policy lines will have an associated Policy ID number applied to it. This can be used to help identify which policy line is being triggered when reviewing the Proxy or API Event Logs.
- Applications that support API integration will have a API section below the Proxy section.
To learn more about how to add and configure applications, view the following guide pages.
- Add Predefined App: Walkthrough for how to add a Forcepoint Data Security Cloud | SSE predefined application.
- Any Managed Application: How to add other SaaS applications or custom applications.
- Unmanaged Apps: How to add unmanaged ShadowIT applications to be controlled via forward proxy.
- Contextual Access Control: How to adjust and configure the policy columns for access control restrictions.
- Proxy Policy Actions: How to configure inline access policy actions for DLP.
- API Policy Actions: For applications with API integration, this guide page will walk you through setting up API cloud policies for DLP.
- Objects: Where admins can configure the objects (such as DLP patterns, locations, device profiles, etc) that are used in policy configurations.