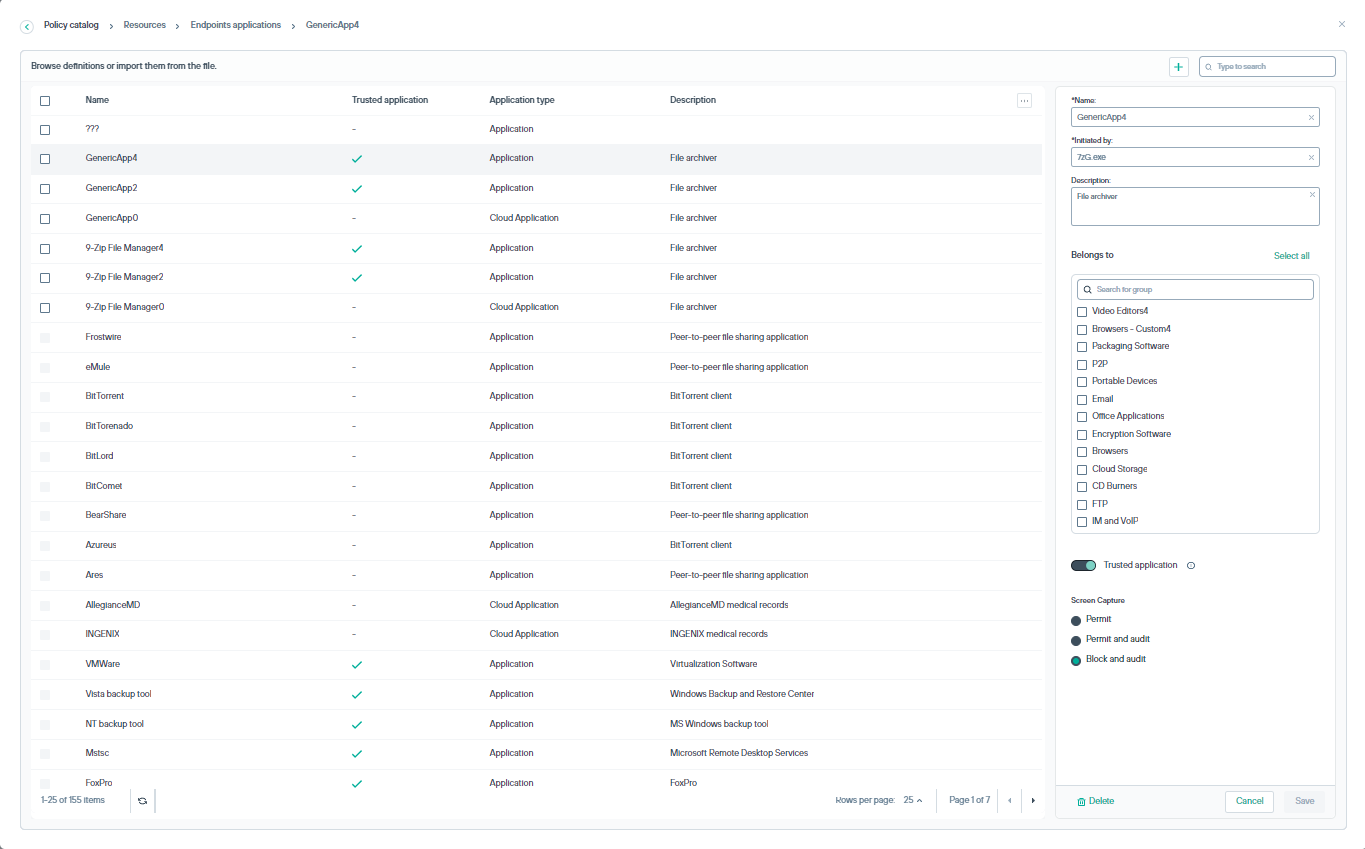Endpoints applications
Forcepoint provides a list of built-in applications you can choose to monitor when you set up your endpoint policy. These applications, including web applications and SaaS applications, are included in Endpoint Applications.
Complete the following steps to add an endpoints application:
Note: It is possible now to edit predefined endpoint applications. Also, it is now possible to Save a predefined resources (i.e. change their configurations)
or Save as – i.e. create a new, similar resource. When Save is selected, the policies that use the predefined resources will be affected, while when
Save as is selected, only policies that will use the new resource will be affected. Also, once a predefined resource is saved, there is an option to Reset it to the
original, predefined settings.
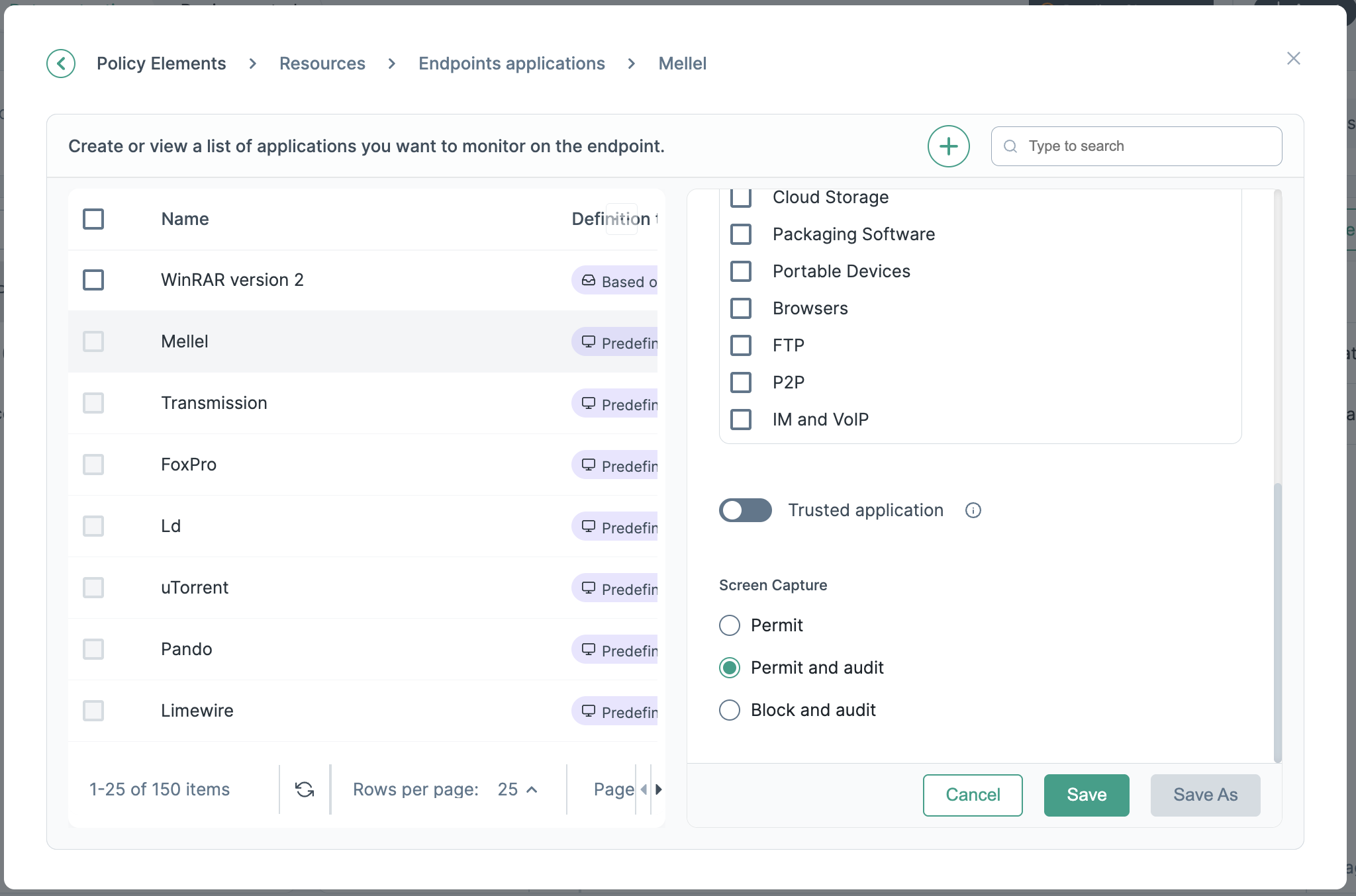
 . From the context menu, select either
. From the context menu, select either