Auto-updating SmartEdge Agent
Forcepoint Data Security Cloud | SSE supports the ability to automatically push out selected version of SmartEdge agent to the devices.
Steps
- Navigate to the Protect > Forward Proxy > SmartEdge Proxy page.
-
Under Auto-Update section, you can select applicable version from the drop-down to automatically update the agent for the specific devices.
- Windows Production Devices: This will push the update to all of your primary Windows devices currently in use with the SmartEdge agent.Note: Starting from the Windows 1.8.0 release of the SmartEdge agent, the auto-installer will be bundled with each agent release. Upgrading to 1.8.0 or higher version will upgrade the auto-installer version on all windows devices.
- Windows IT Devices: This will push the specified update to Windows devices tagged as IT Devices when viewing the SmartEdge agent device list on Analyze > Devices > SmartEdge Agent (see step 3 below). This is useful for excluding Windows devices from receiving auto-updates that are used for IT or testing purposes.
- MAC Production Devices: This will push the update to all of your primary MAC devices currently in use with the SmartEdge agent.Note: Starting from the macOS 2.1.0 release of the SmartEdge agent, the auto-installer will be bundled with each agent release. Upgrading to 2.1.0 or higher version will upgrade the auto-installer version on all macOS devices.
- MAC IT Devices: This will push the specified update to MAC devices tagged as IT Devices when viewing the SmartEdge agent device list on Analyze > Devices > SmartEdge Agent (see step 3 below). This is useful for excluding MAC devices from receiving auto-updates that are used for IT or testing purposes.
- Windows Production Devices: This will push the update to all of your primary Windows devices currently in use with the SmartEdge agent.
-
For each of the above drop-downs contain the following options:
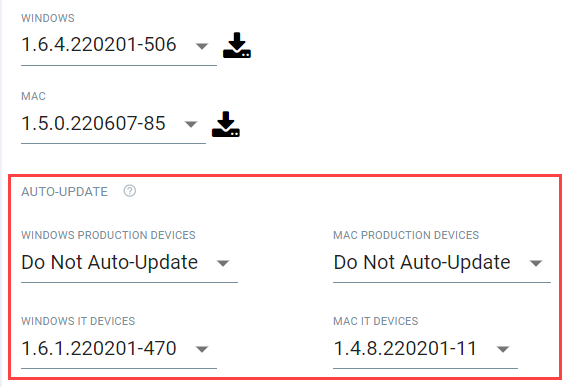
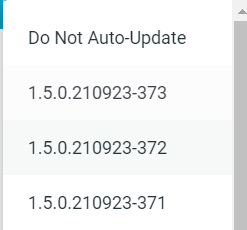
- Do Not Auto-Update: Will not enforce an auto-update for the device selected (production or IT).
- Version Number: Will ensure the device option selected has the SmartEdge agent updated automatically to the version selected.
-
You can designate devices as IT by navigating to Analyze > Devices > SmartEdge Agent. Find the device you wish to add the IT tag to, click on the 3 dots and then select Add to IT Device.
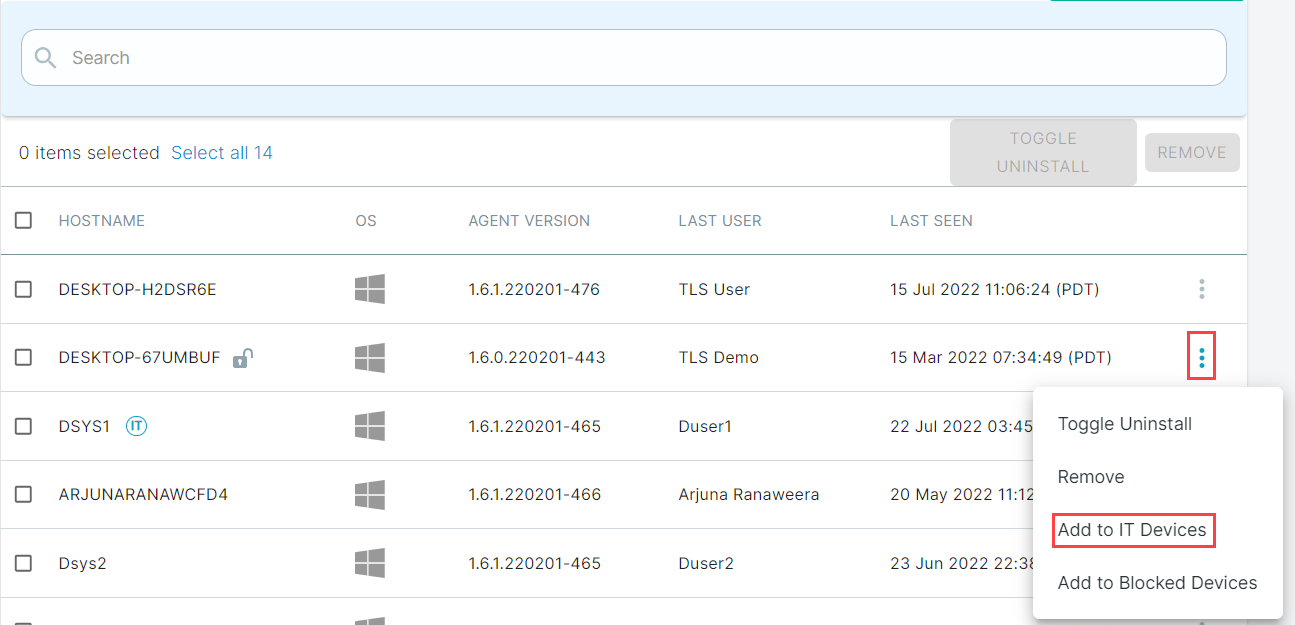
-
Once added, you'll notice a small IT icon appearing next to the device name. You can also click the 3 dots to remove the IT tag. You
can add the tag to as many devices as needed to granularly control which devices receive the auto-update (or not).
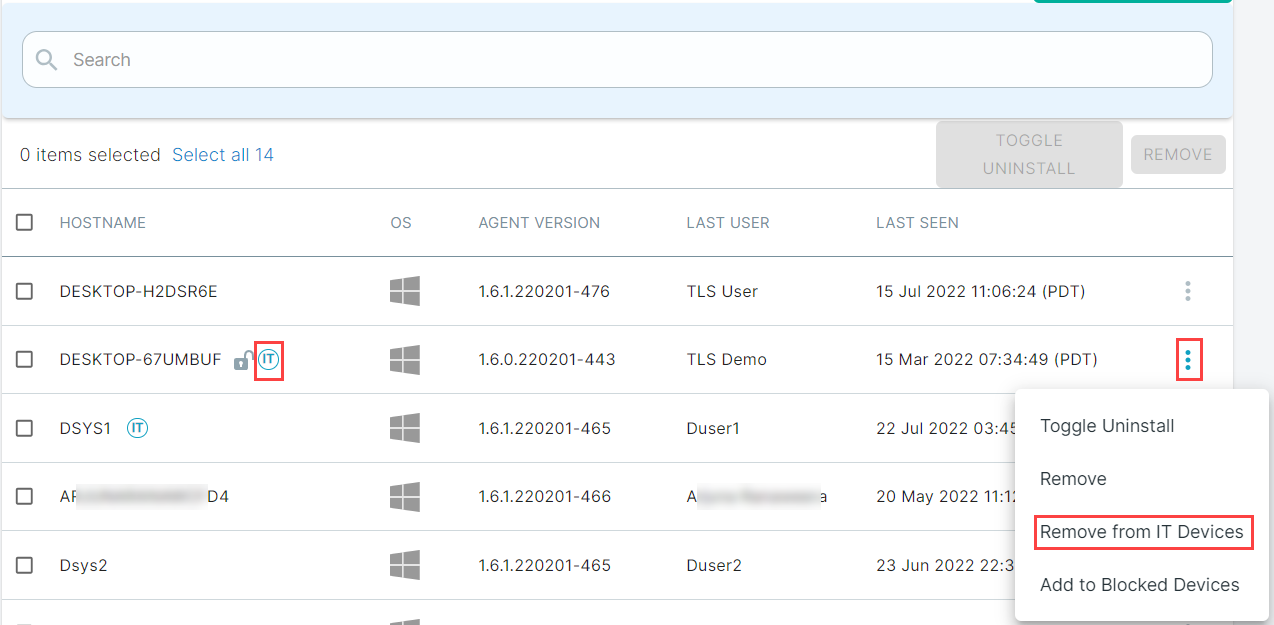
-
The selected version of SmartEdge agent gets downloaded to the device, the Forcepoint Data Security Cloud | SSE tray displays the Update available - reboot
device to update message and the Forcepoint Data Security Cloud | SSE
icon gets updated to
 on Windows
and
on Windows
and  on Mac devices.
Once downloaded, the selected version of the SmartEdge Agent gets installed on the next reboot of the device.CAUTION:Rarely, if a Mac running Ventura OS is restarted within one minute of the SmartEdge Agent completing an auto-upgrade or auto-downgrade, the agent may fail to initialize properly and remain in an unhealthy state. To avoid this issue, it is recommended to wait at least one minute after the agent completes the upgrade or downgrade before restarting the system.
on Mac devices.
Once downloaded, the selected version of the SmartEdge Agent gets installed on the next reboot of the device.CAUTION:Rarely, if a Mac running Ventura OS is restarted within one minute of the SmartEdge Agent completing an auto-upgrade or auto-downgrade, the agent may fail to initialize properly and remain in an unhealthy state. To avoid this issue, it is recommended to wait at least one minute after the agent completes the upgrade or downgrade before restarting the system.