Adding filters in the dashboard
While creating or modifying the dashboard, you can add a maximum of five filters in the dashboard to filter all the widgets in the dashboard.
Steps
-
On the Filters section, click + Add filter.
The Add Filter dialog opens displaying Data Collections as tabs based on the widgets already added to the dashboard. Each Data Collection tab under the Filters column displays all the dimensions and measures for the selected data collection.
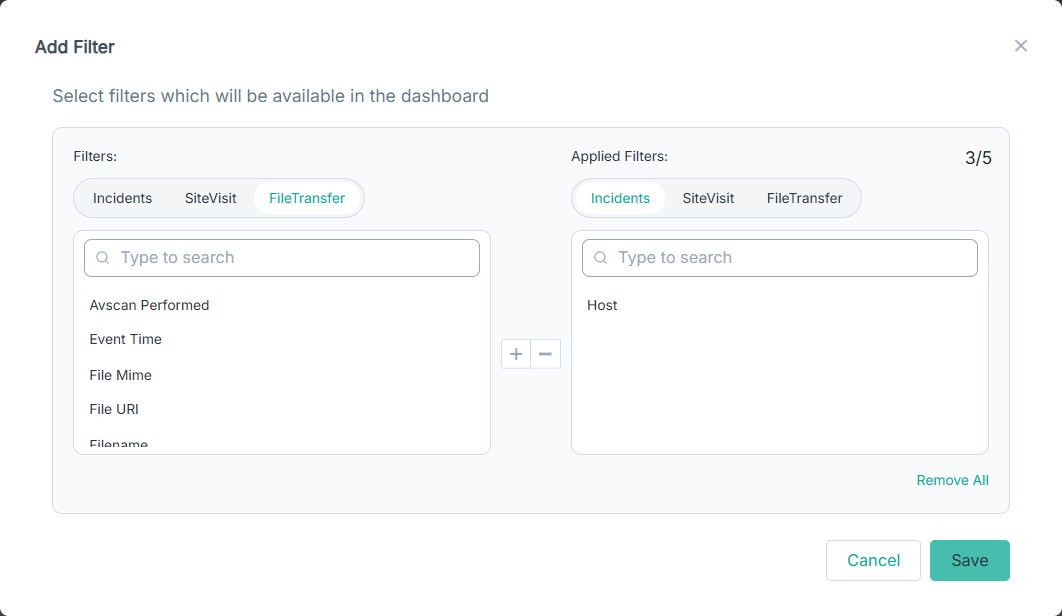
-
On the Add Filter dialog:
- Under the Filters column, click the Data Collection in which you want to select the filter.
-
Enter the dimension or measure name in Type to search and then select the required filters from the search results.
Note: You can select a maximum of five filters across the data collections.
-
To move the selected filters to the Applied Filters section, click
 .
.
-
To remove the selected filters from the Applied Filters section, click
 .
.
- To remove all filters from the Applied Filters section, click Remove All.
-
To save filters to the dashboard, click Save.
The Filters section in the dashboard gets updated with selected filters and each of the filter set to All.

-
To change the default value of the filter:
-
Click the required filter.
The dialog opens for the filter selected displaying the Collection the filter belongs to, the filter applied, the operator applied, and possible values of the filter.
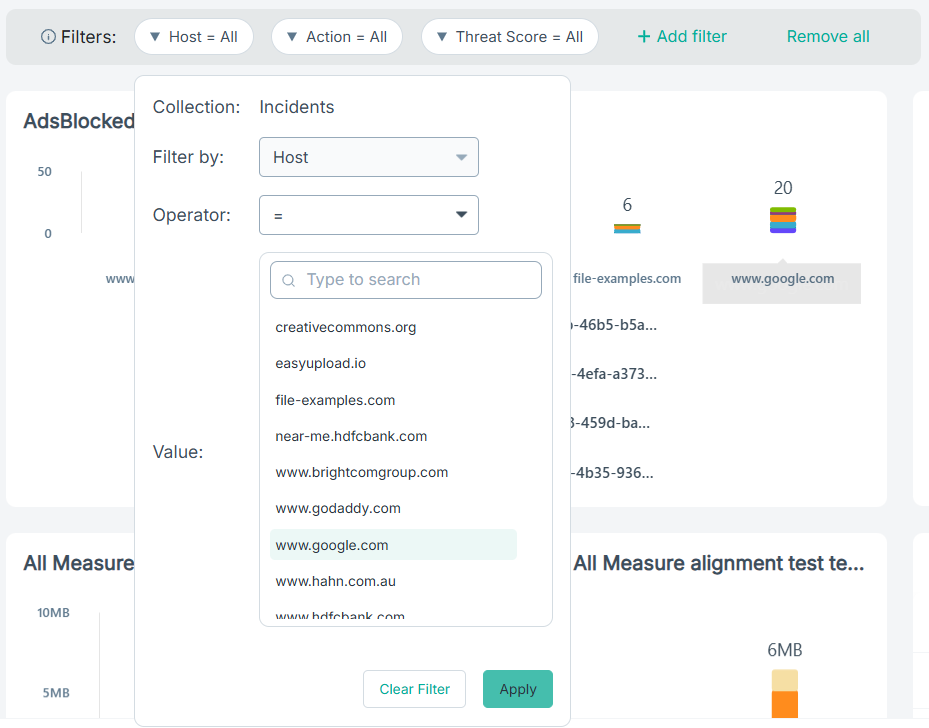
- From the Operator drop-down, select the method of comparison to be used when comparing widgets with the value selected.
- Based on the Operator selected, enter text or select the value(s) to filter with.
- To clear the selected operator and value(s), click Clear Filter, if required.
-
To filter all the widgets in the dashboard based on the selected operator and value(s), click Apply.
The Filters section displays the filter with selected operator and value(s).

If the applied filter does not apply to the widget(s) in the dashboard, then such widget(s) are displayed in a read-only state and blurred.
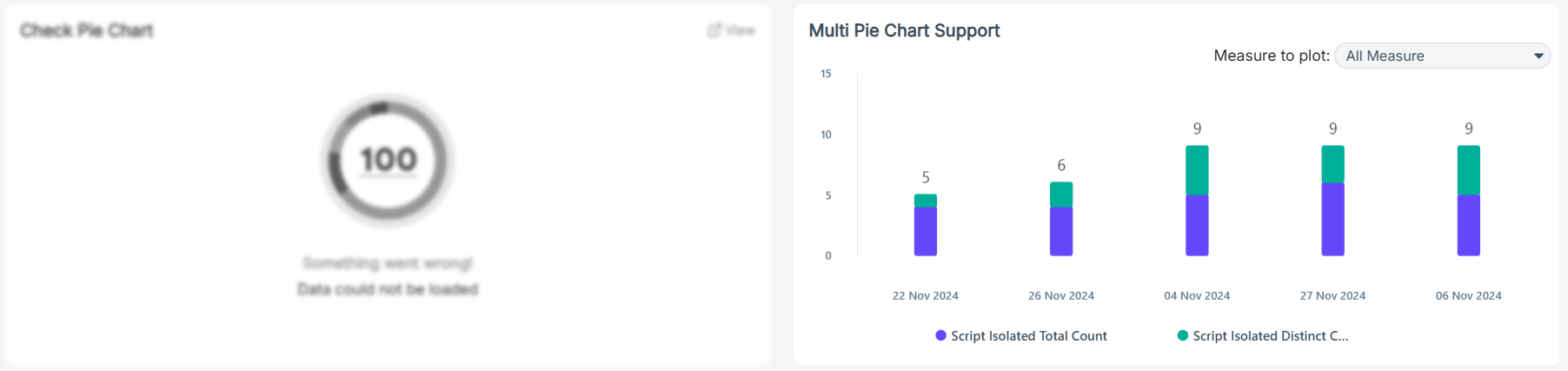
-
Click the required filter.
- To reset the filters to the default state, click Reset Filters, if required.
- Save the dashboard.