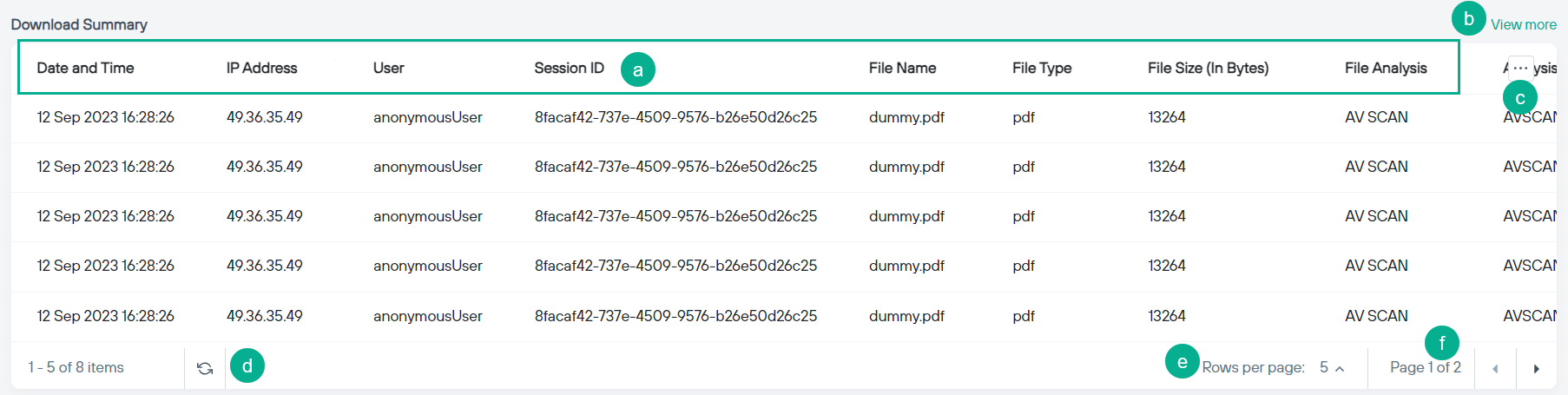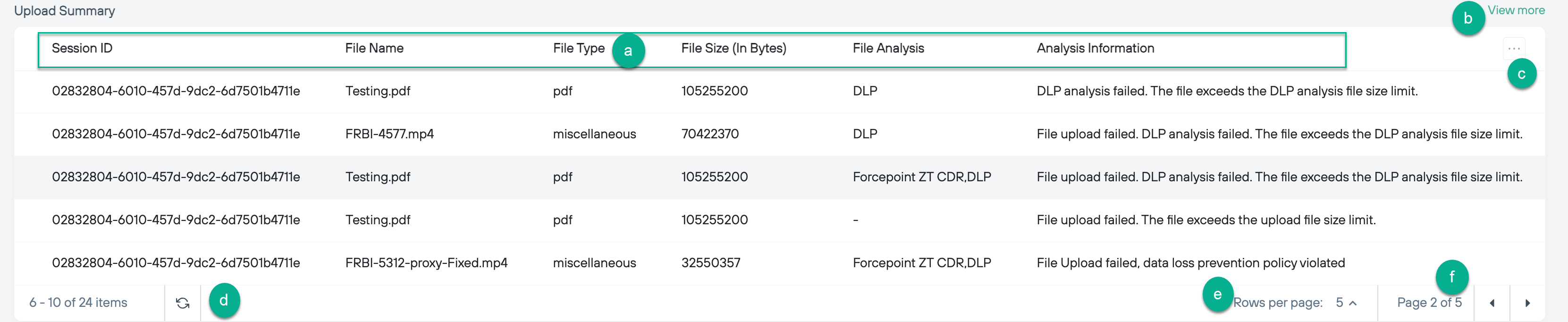Understanding the Download Summary and Upload Summary widgets
The Download Summary and Upload Summary widgets lists all file that were either downloaded and uploaded respectively by the users.
Steps
-
Navigate to the
 icon to access the Remote Browser Isolation dashboard.
icon to access the Remote Browser Isolation dashboard.
- Select the data range for the dashboard.
- Toggle to the File Security tab.
-
On the Upload Summary or Download Summary widget:
Download Summary and Upload Summary Field descriptions
| Field | Description |
|---|---|
| Date and Time | Time stamp of the event. |
| User | Name of the user who was responsible for the event. |
| IP Address | IP address of the user's device. |
| Session ID | RBI session ID. |
| File Name | Name of the file. |
| File Type | Format of the file. |
| File Size (In Bytes) | Size of the file in bytes. |
| File Analysis | Indicates whether the file downloaded in an isolated session underwent analysis using CDR, AV Scan, or both and the file uploaded in an isolated session underwent analysis using CDR, DLP, or both. |
| Analysis Information | Details of the analysis performed. |
| Status | Status of file analysis. |